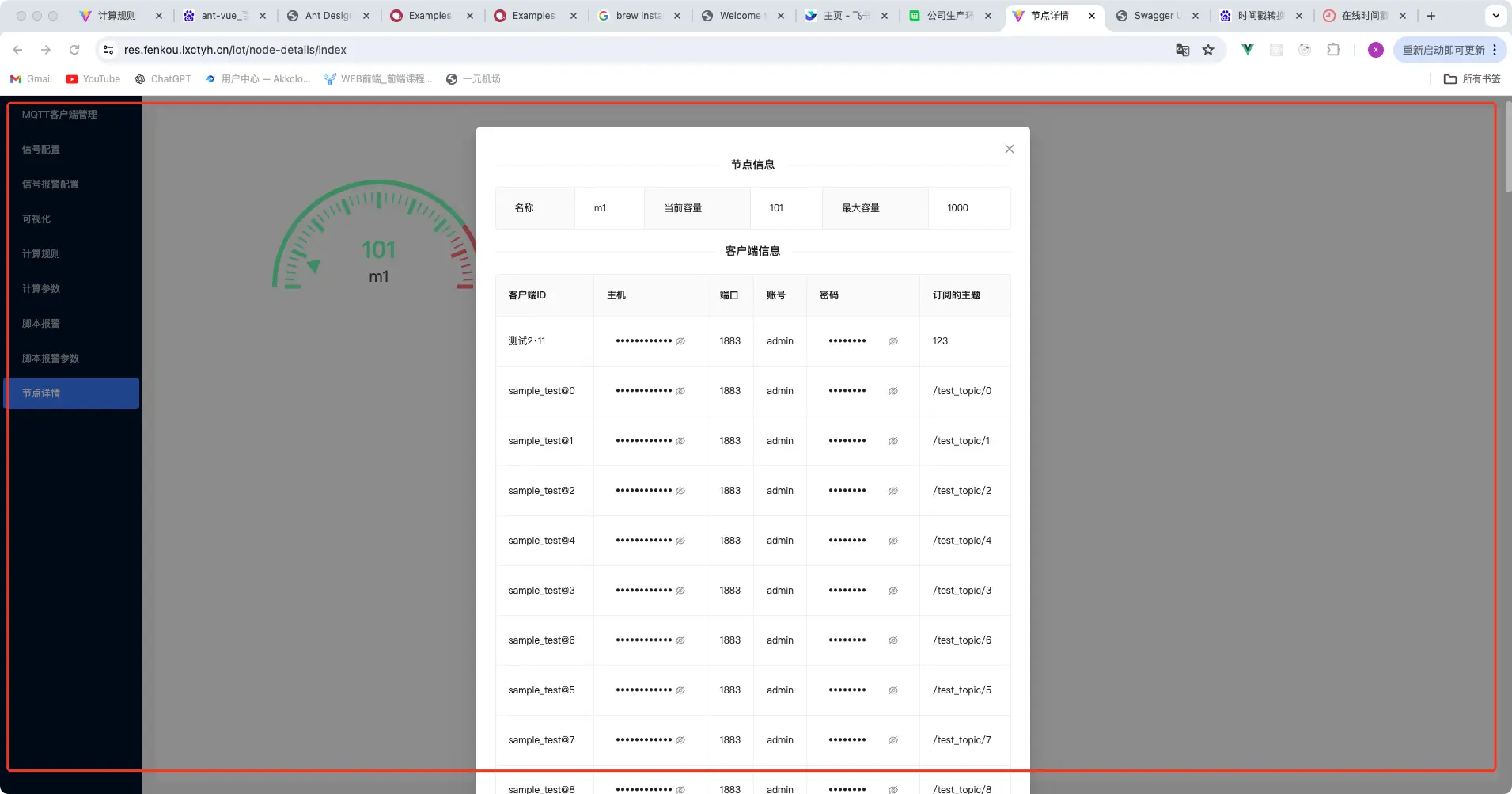· Zen HuiFer · 操作文档 · 需要17 分钟阅读
操作文档
本文详细介绍了项目操作的前提条件、MQTT客户端管理的新增和编辑操作步骤,提供了图文并茂的操作指南,帮助用户顺利完成相关操作。

前提
进入项目的时候需要出现弹窗校验,只有输入some后才能进去项目。
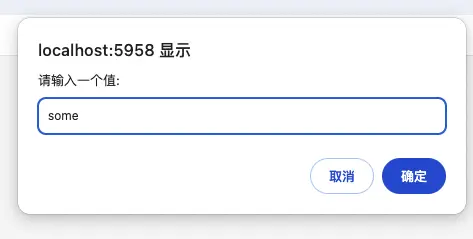
MQTT客户端管理
新增
操作如下:单击mqtt客户端管理菜单,后单击界面中新增按钮
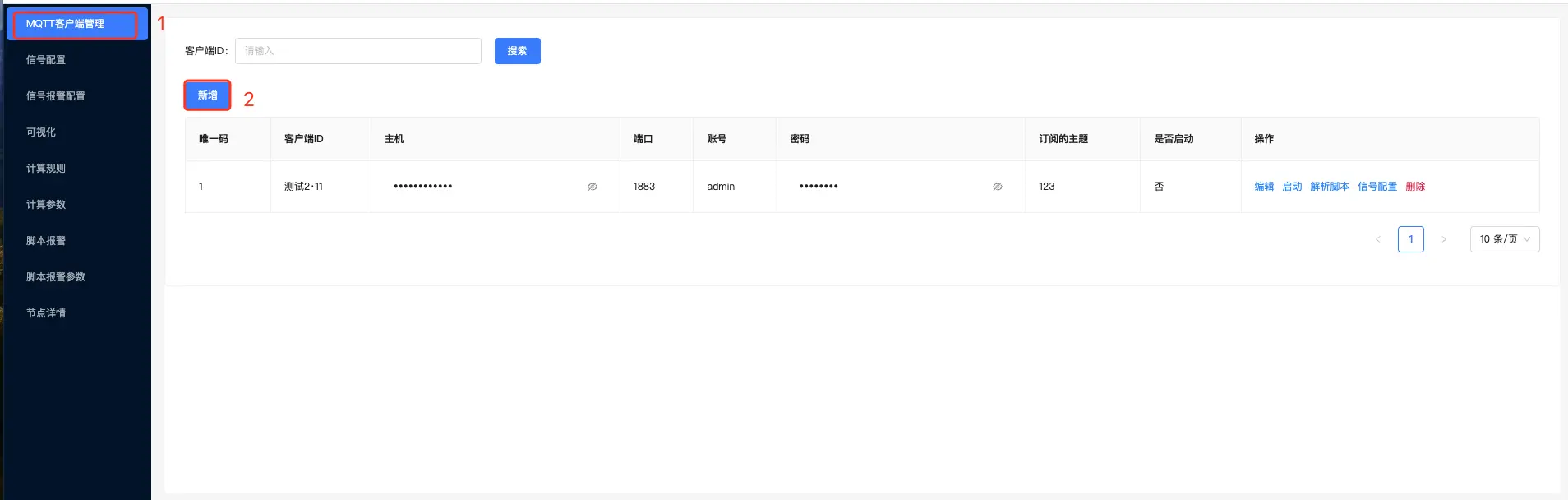
新增弹窗如下
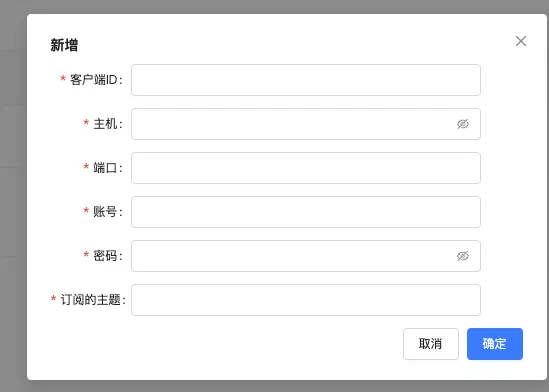
输入信息后点击确定按钮,所有信息必填,有遗漏信息会提示,如输入信息不符合也会提示校验结果

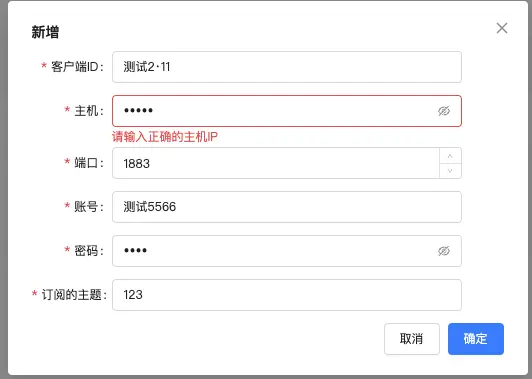
输入完正确的信息之后,在单击确定按钮,在列表上出现新的的信息
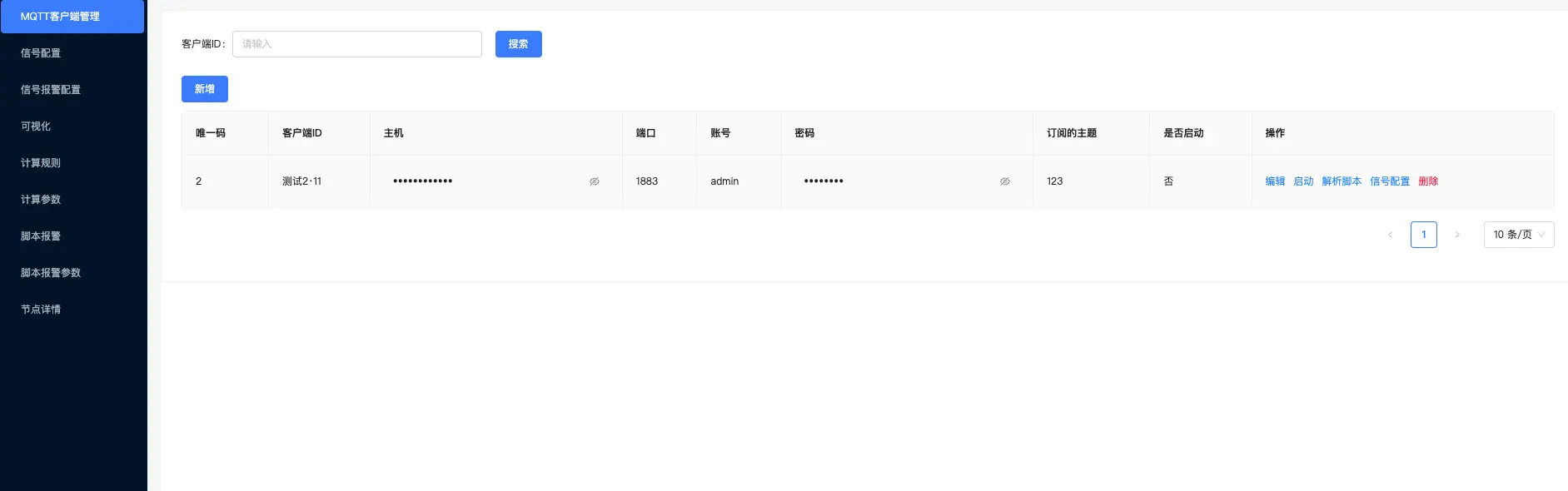
编辑
操作如下:在列表操作栏点击编辑按钮
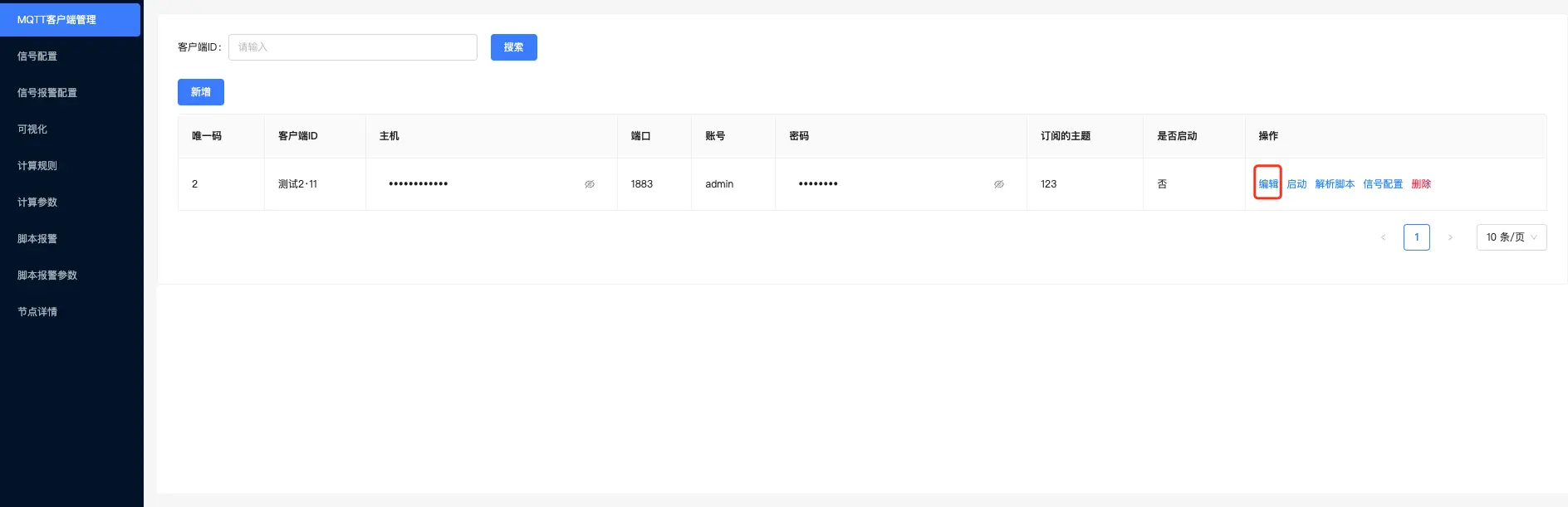
编辑修改的内容,然后点击保存修改内容,列表中内容被修改。
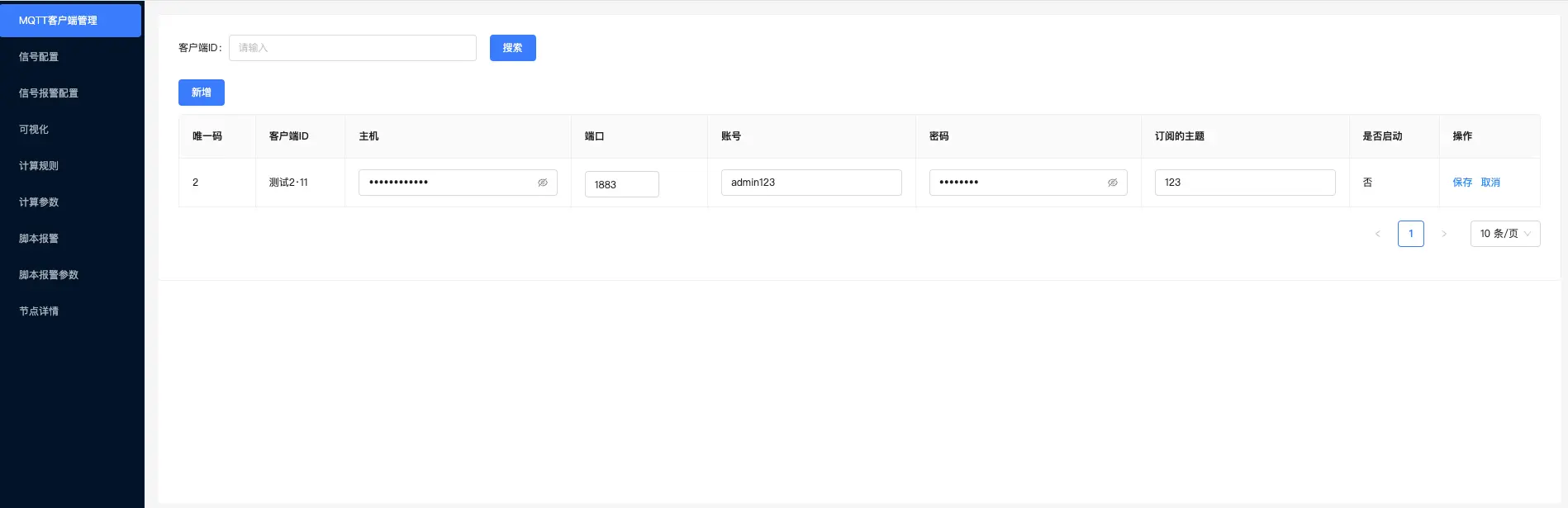
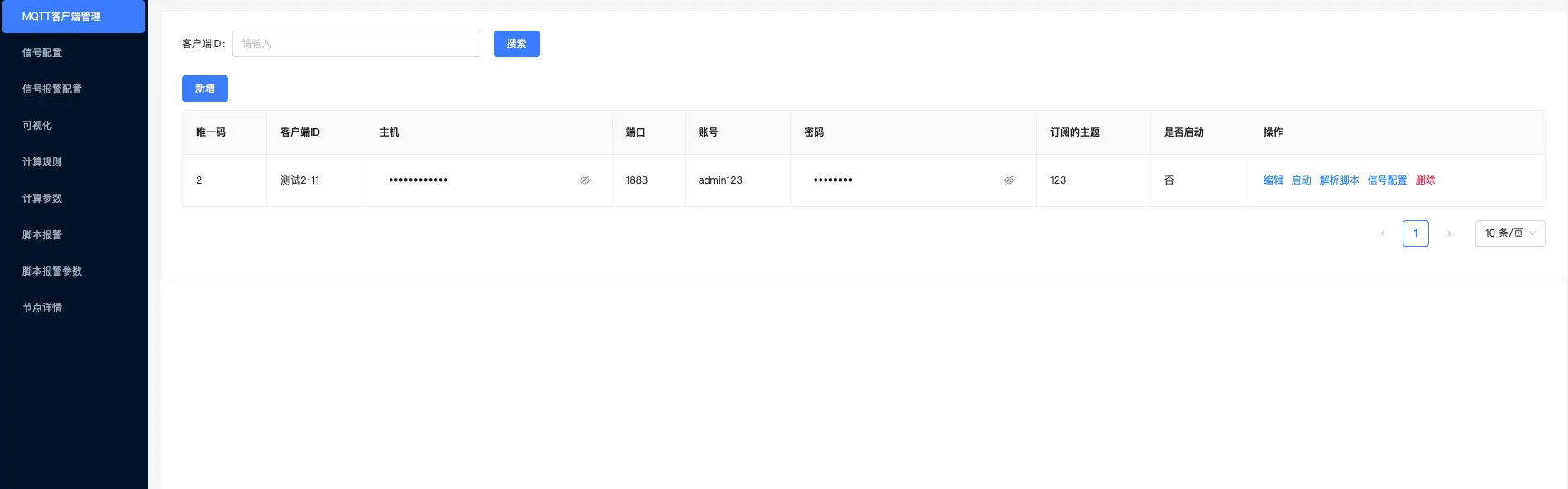
删除
操作如下:单击列表中的删除按钮,出现二次弹窗,点击确定后,该条数据被删除
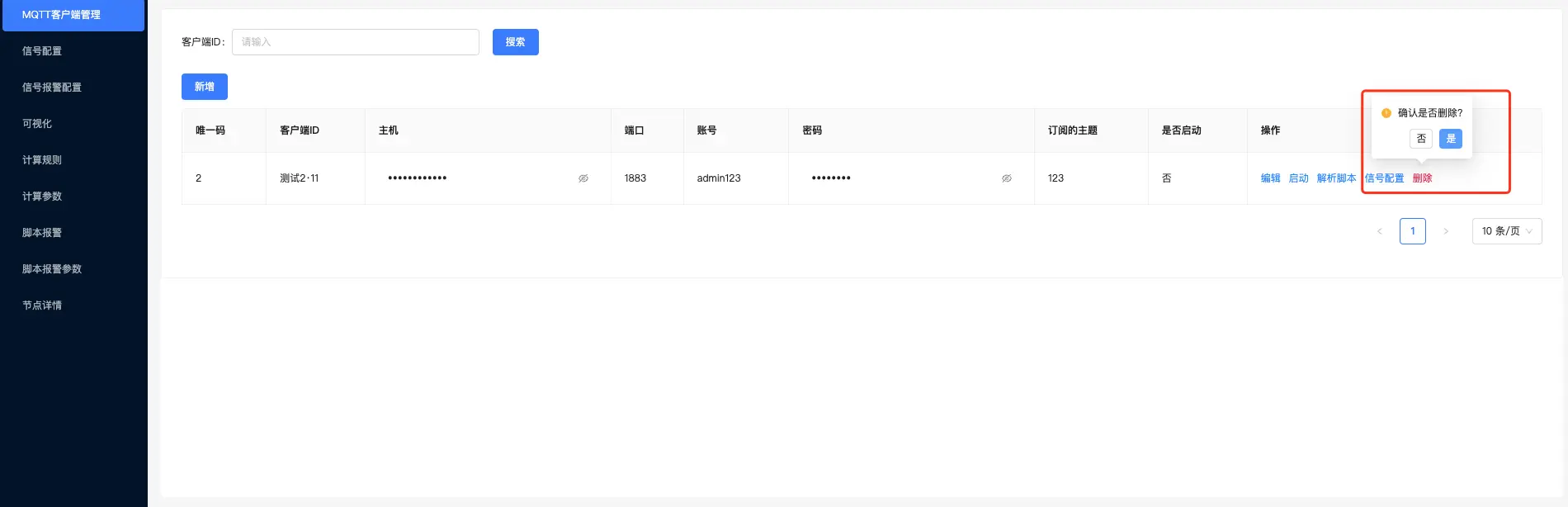
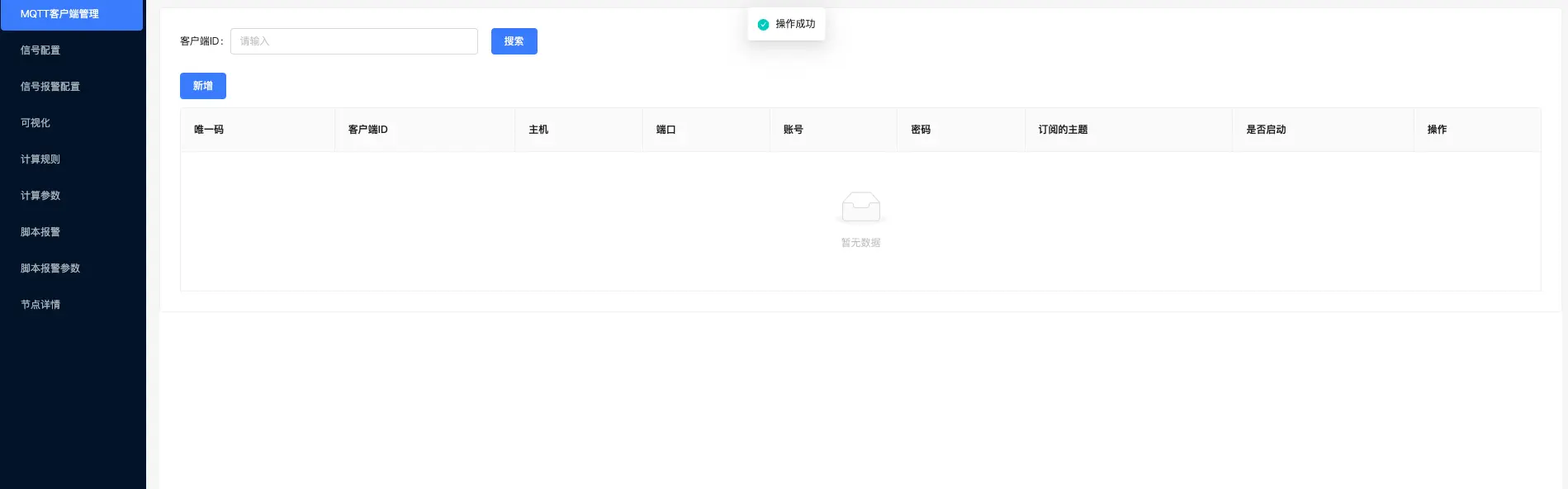
查询
操作如下:在MQTT客户端管理页面中,在客户端ID输入框中输入要查询的信息,然后单击搜索按钮,列表显示出要查询的信息。
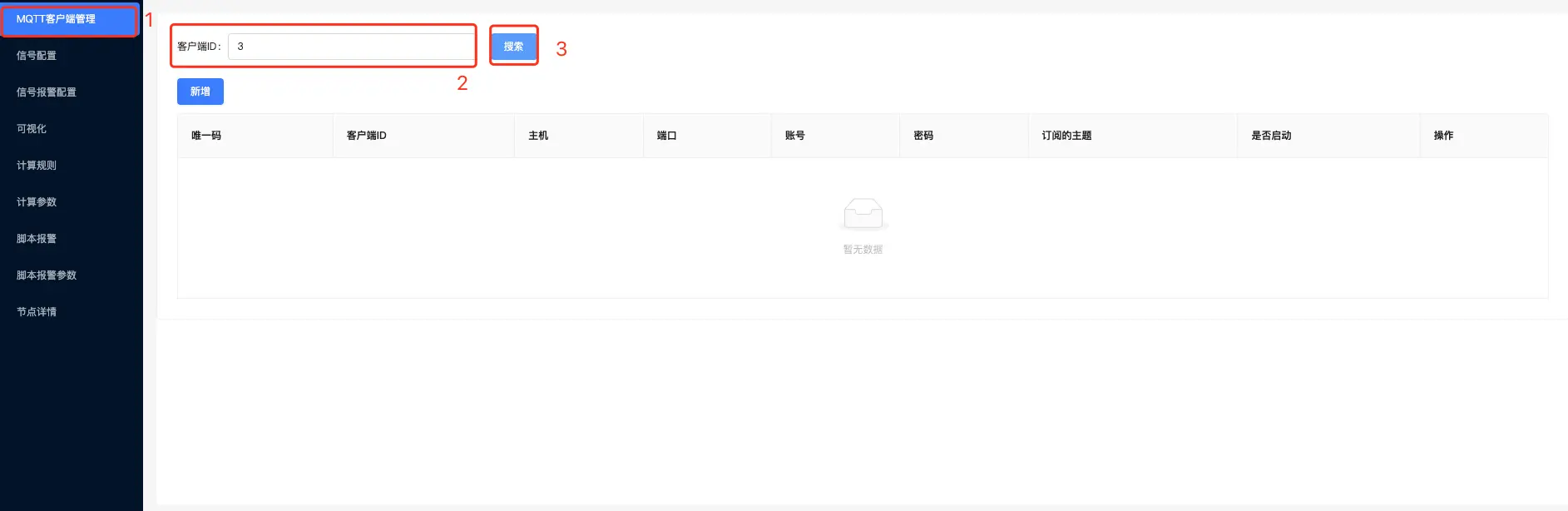
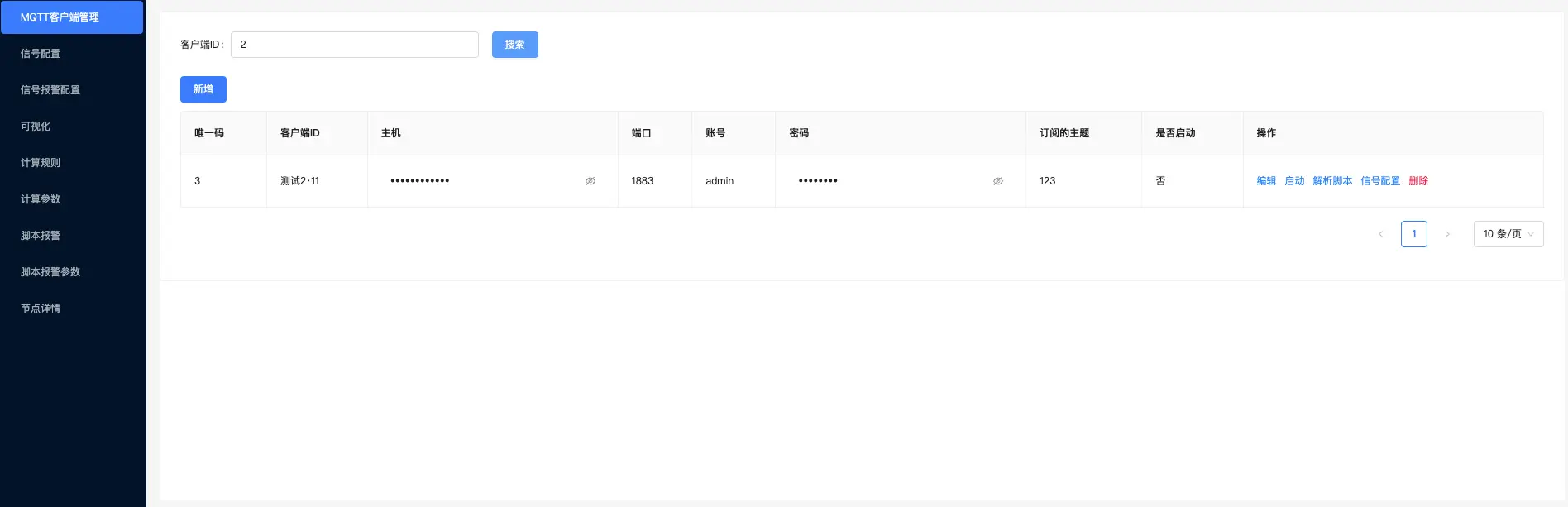
解析脚本
操作如下:单击解析脚本按钮,出现解析脚本弹窗
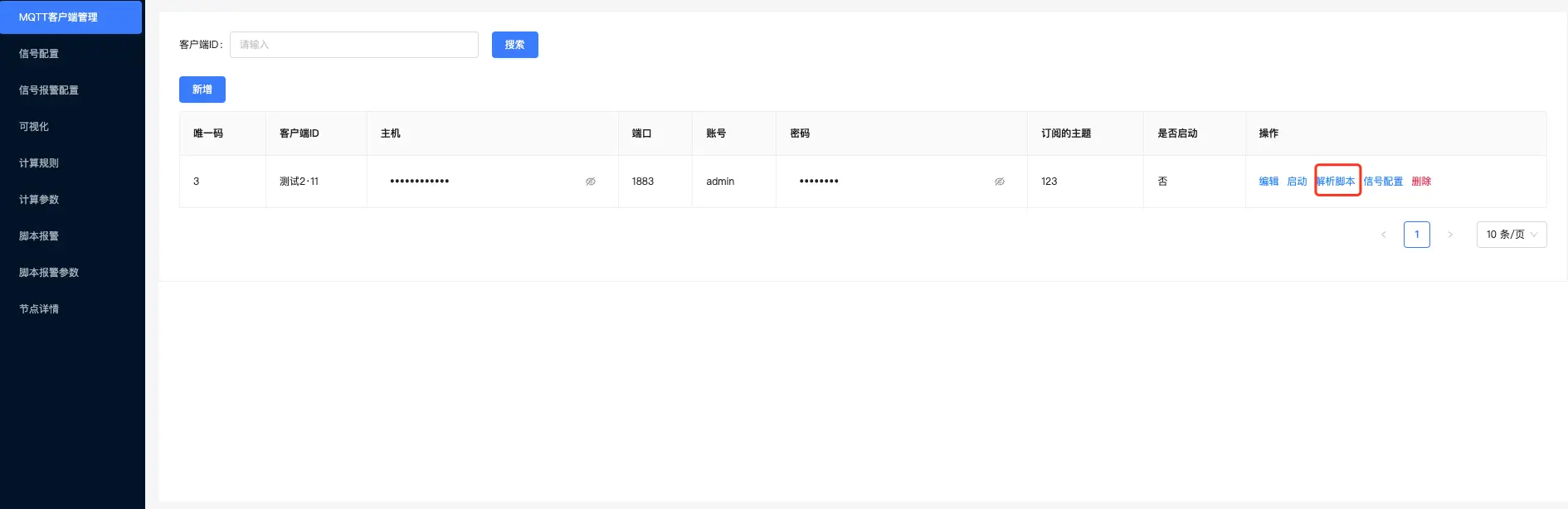

将鼠标移到示例脚本上的时候,会在右侧出现示例脚本,单击示例脚本,会复制下来,然后粘贴到
下面代码框中。
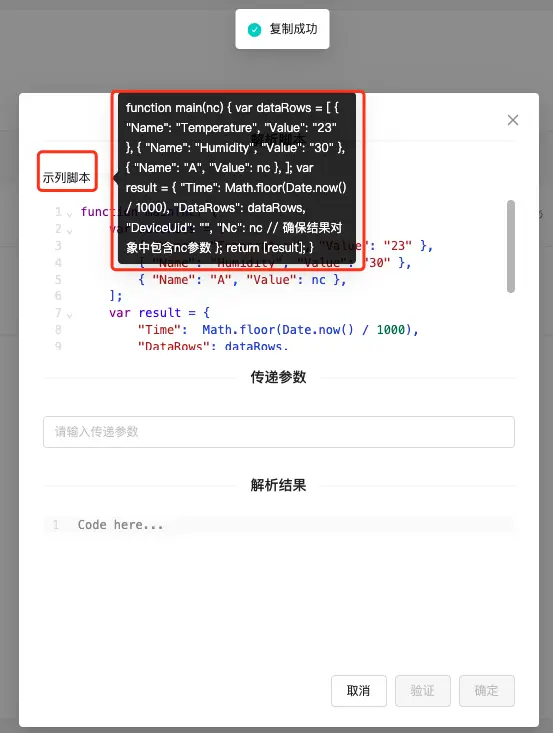
可以在脚本中设置自己想要的值,并且可以设置传递参数到脚本中,输入脚本还有传递参数后,验证按钮变成可点击的状态,点击验证,返回解析结果并展示出来。
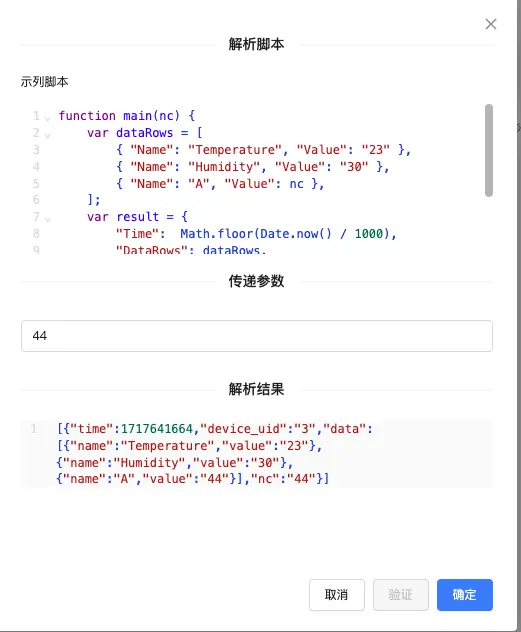
确定解析结果无误后,点击确定按钮,传递解析脚本

启动
操作如下:单击该条数据中操作栏中的启动按钮,该条数据被启动,启动状态下,数据无法被编辑
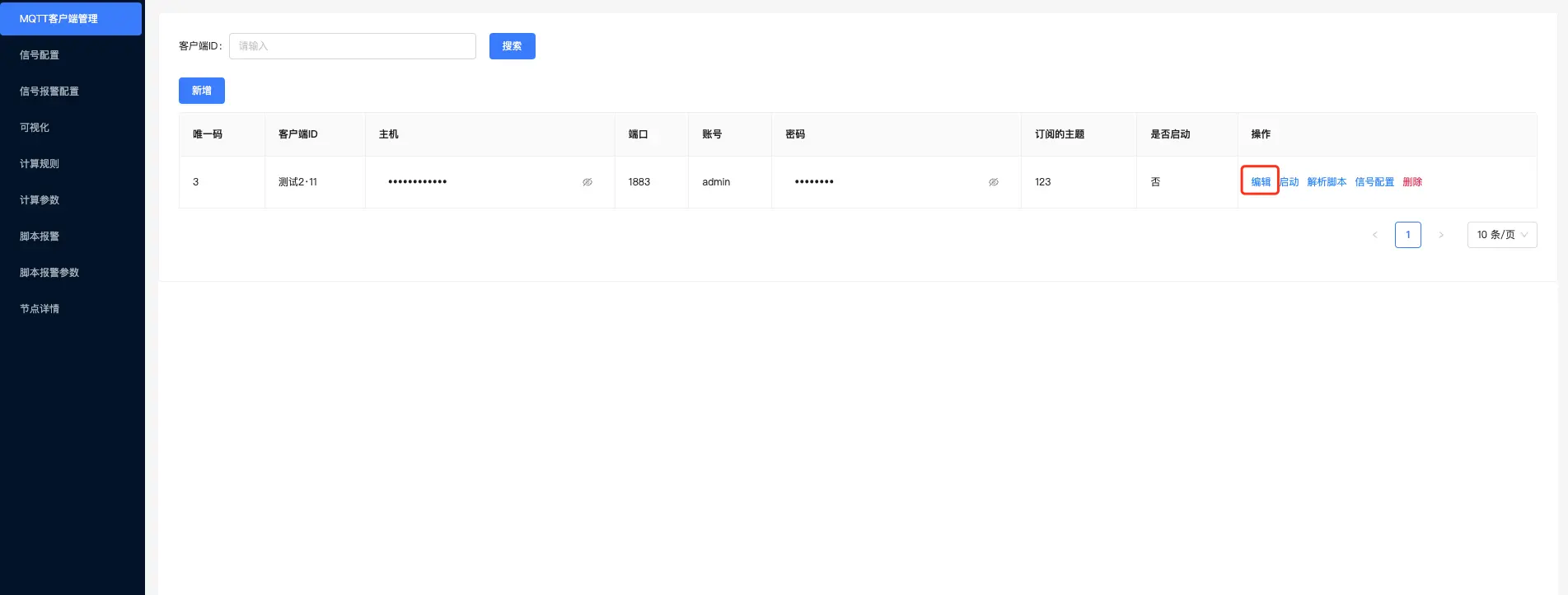
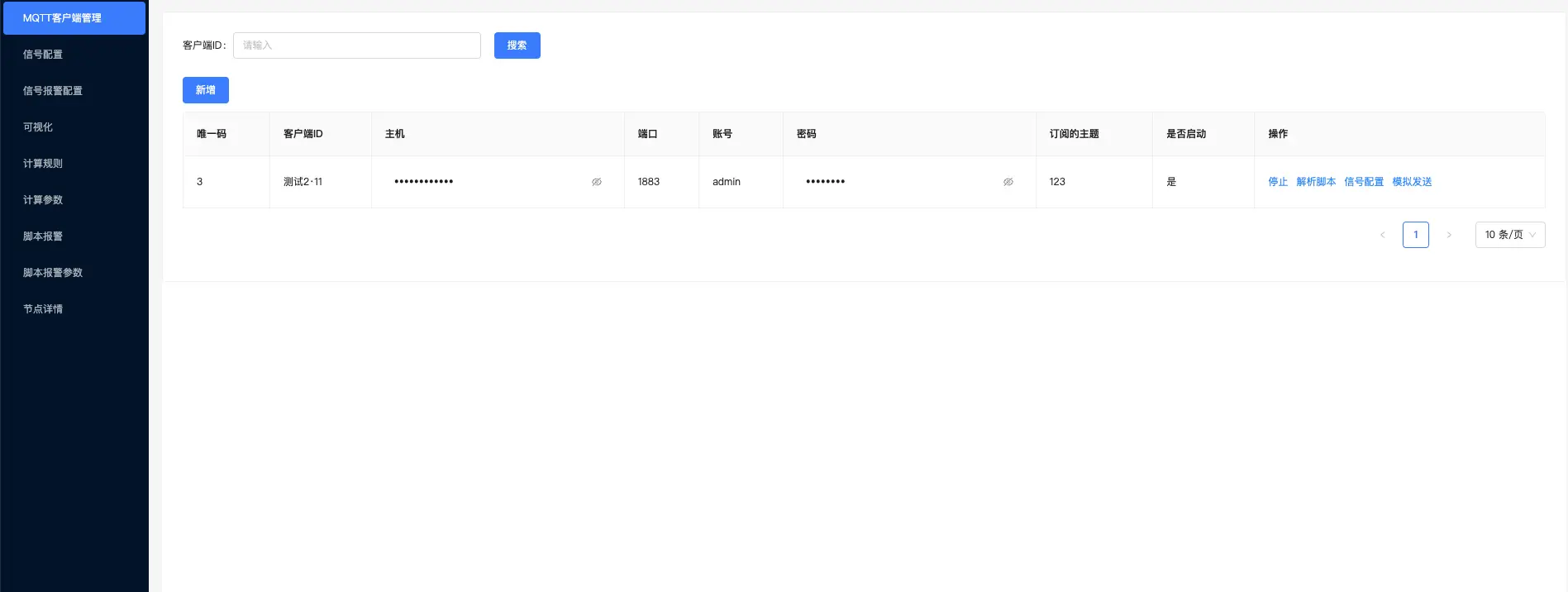
模拟发送
操作如下:数据在启动状态的时候,会出现模拟发送按钮,单击模拟发送按钮,出现发送消息的弹窗,发送消息的时候,所有消息必填,输入完所有信息后,单击确定按钮,发送消息。
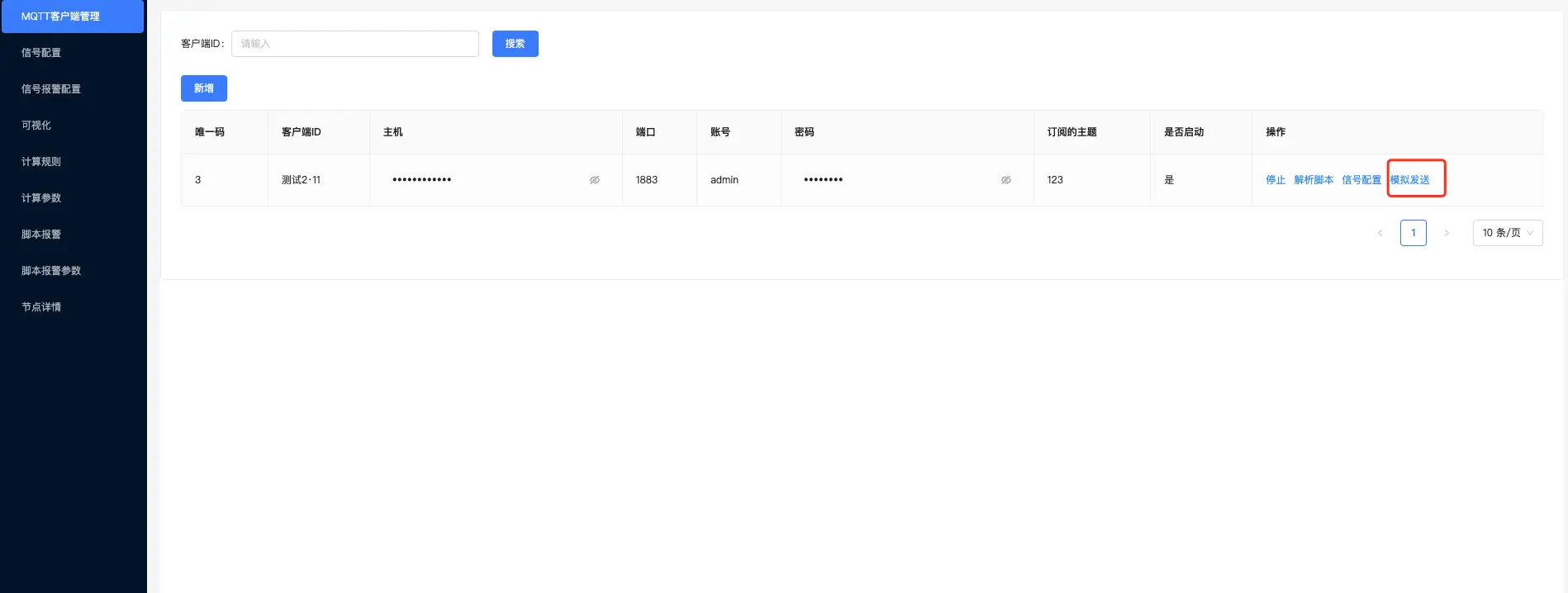


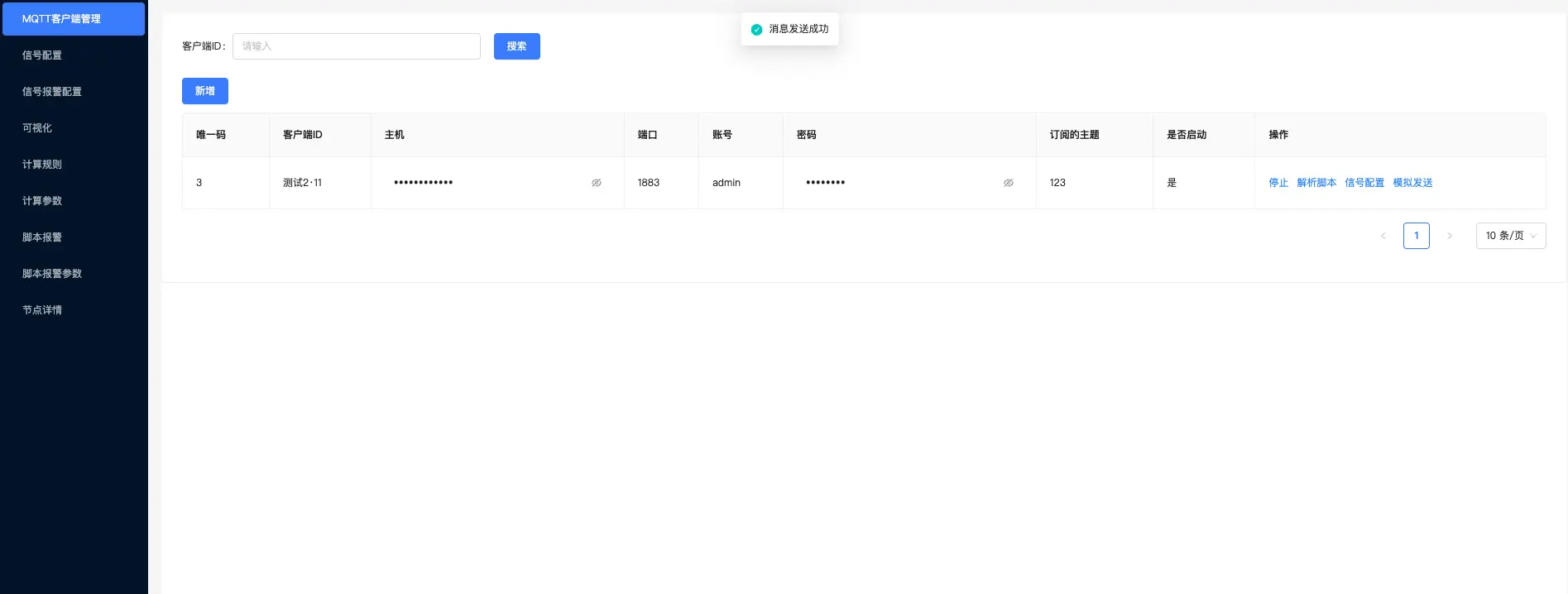
停止
操作如下:在启动状态下的数据,在操作栏中单击停止按钮,出现二次确定弹窗,单击确认后数据,数据停止启动,恢复可编辑的状态。
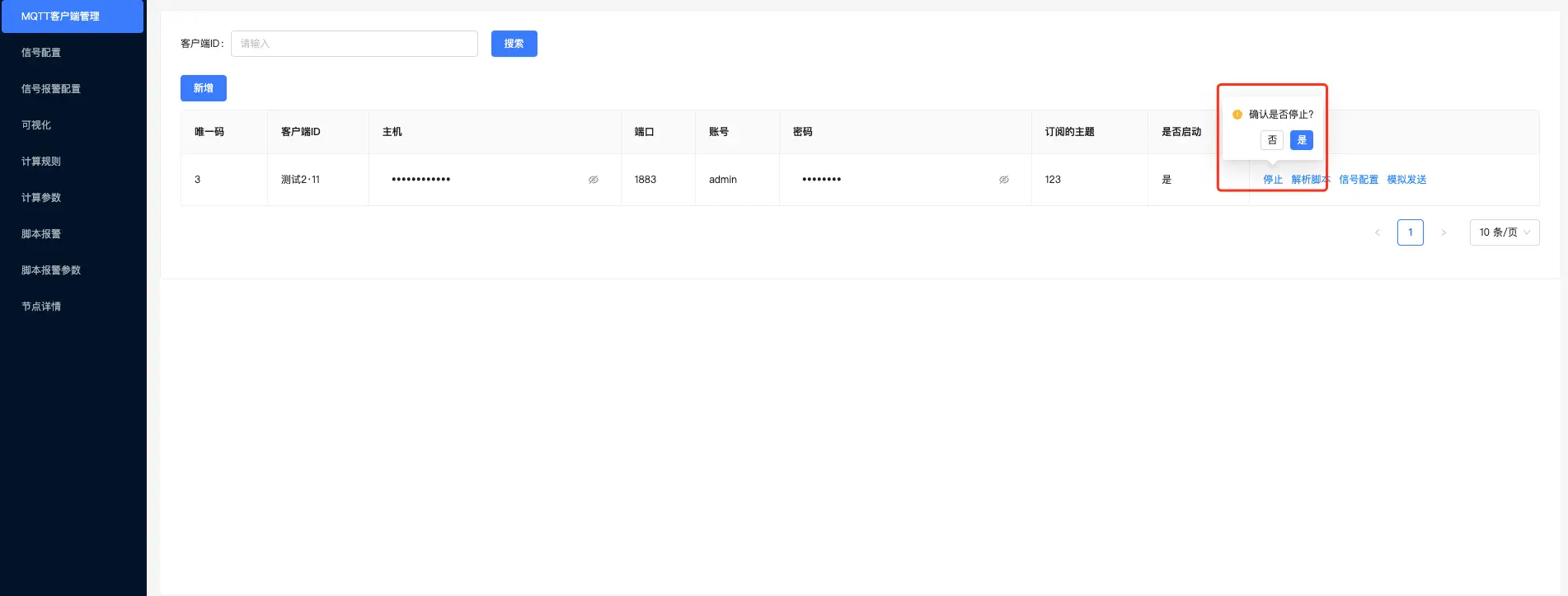
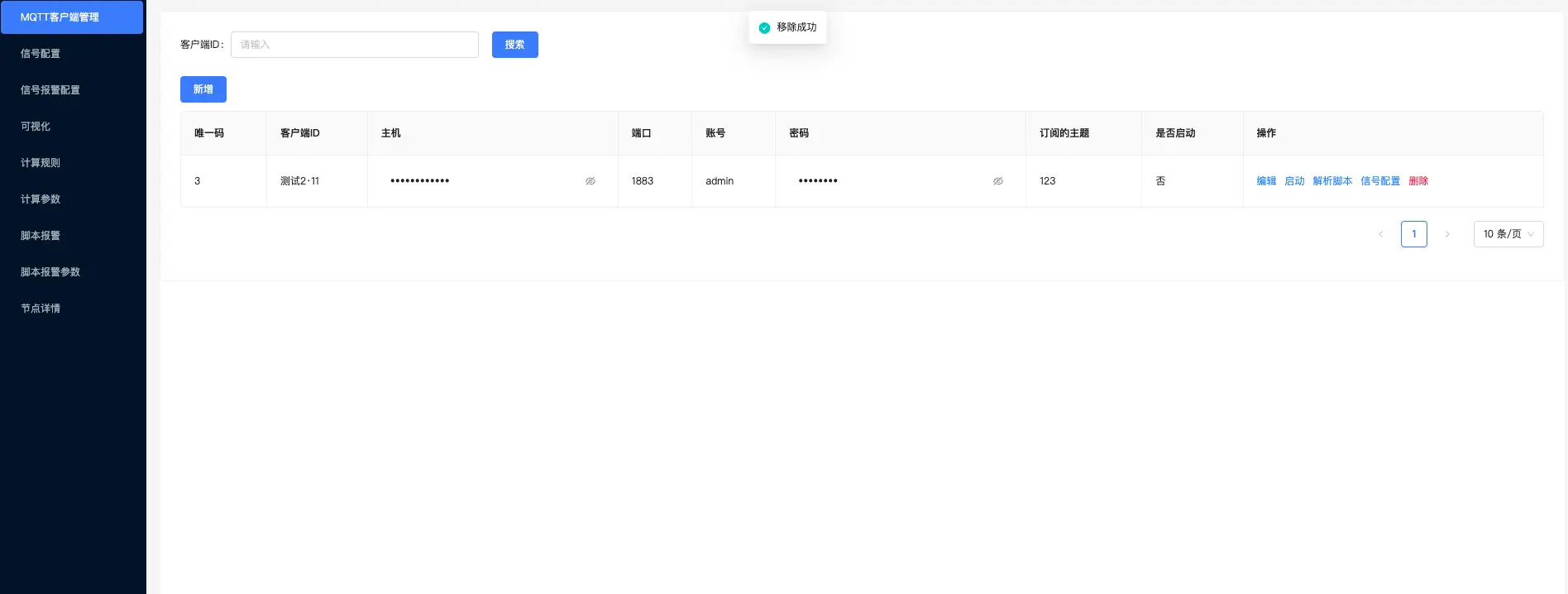
信号配置
操作如下:单击操作栏中的信号配置按钮,跳转到信号配置页面,在信号配置页面中,客户端ID,默认就是该条数据的客户端ID
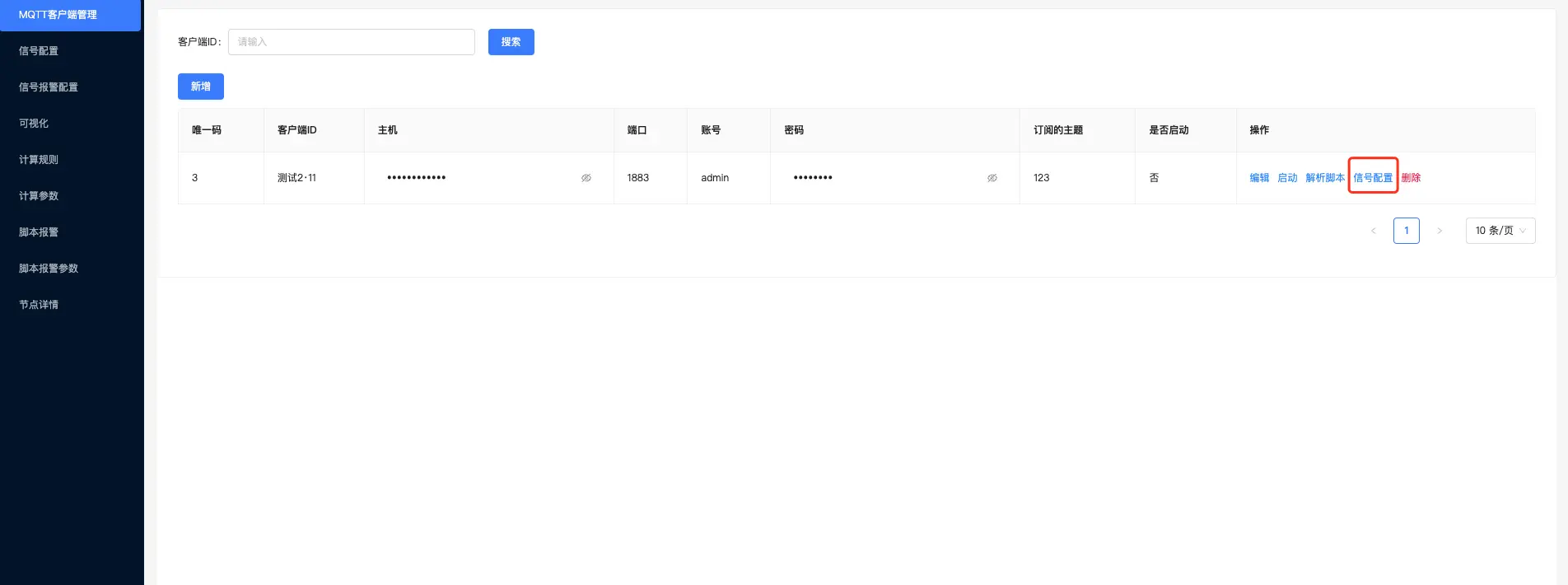
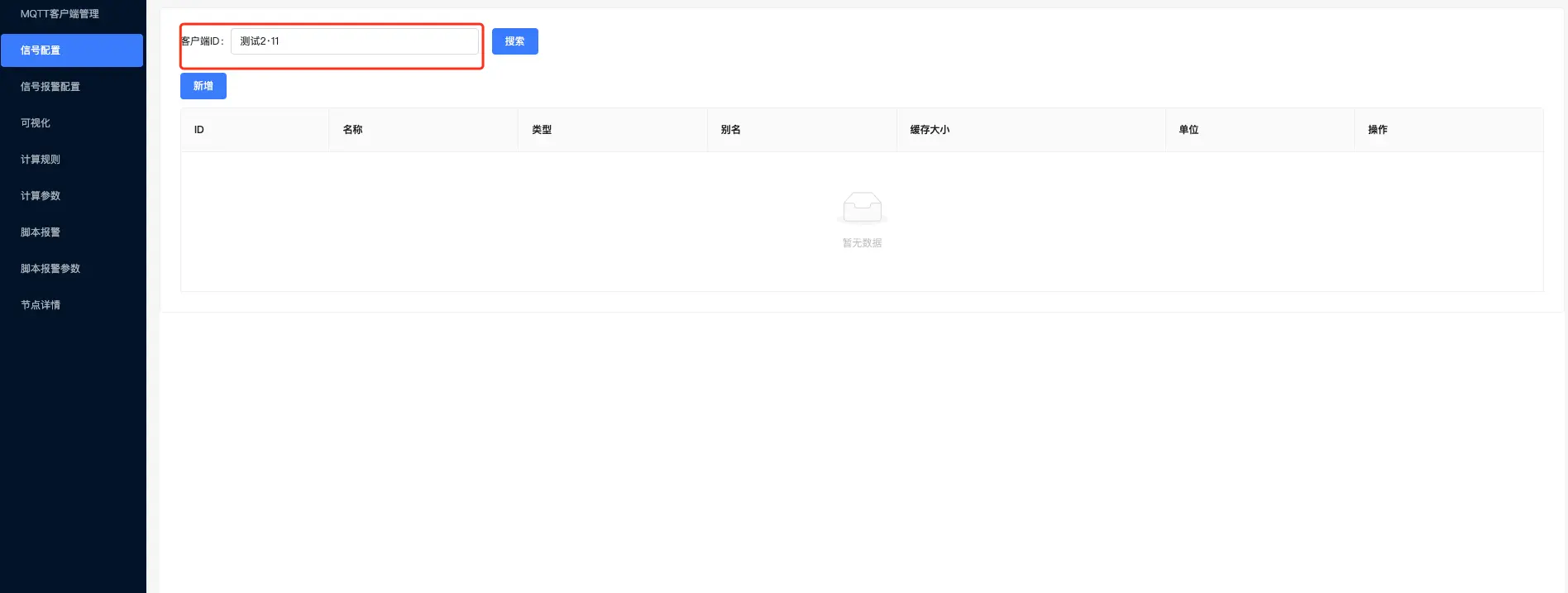
信号配置
新增
操作如下:可以根据MQTT客户端管理页面中,数据列表操作栏中的信号配置进入到该页面,可以单击左侧菜单栏中的信号配置进去,之后单击新增按钮出现新增信号配置弹窗。

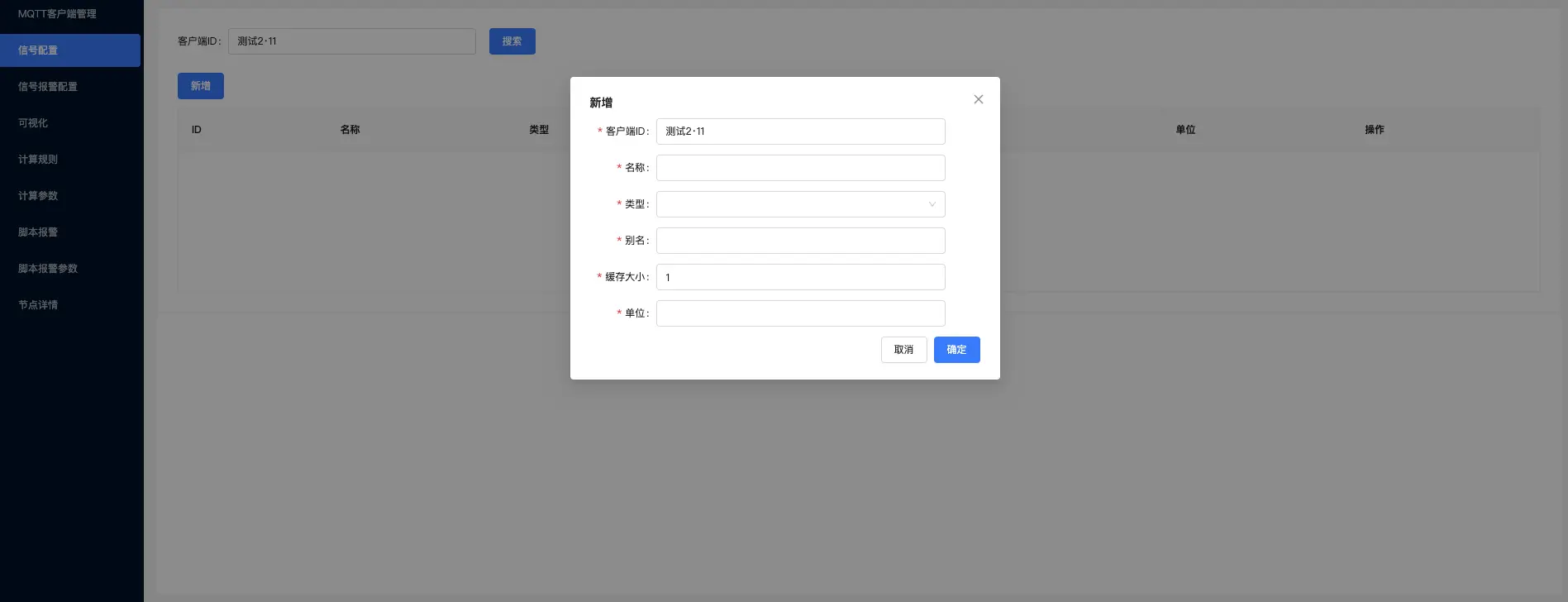
输入信息后点击确定按钮,所有信息必填,有遗漏信息会提示,如输入信息不符合也会提示校验结果
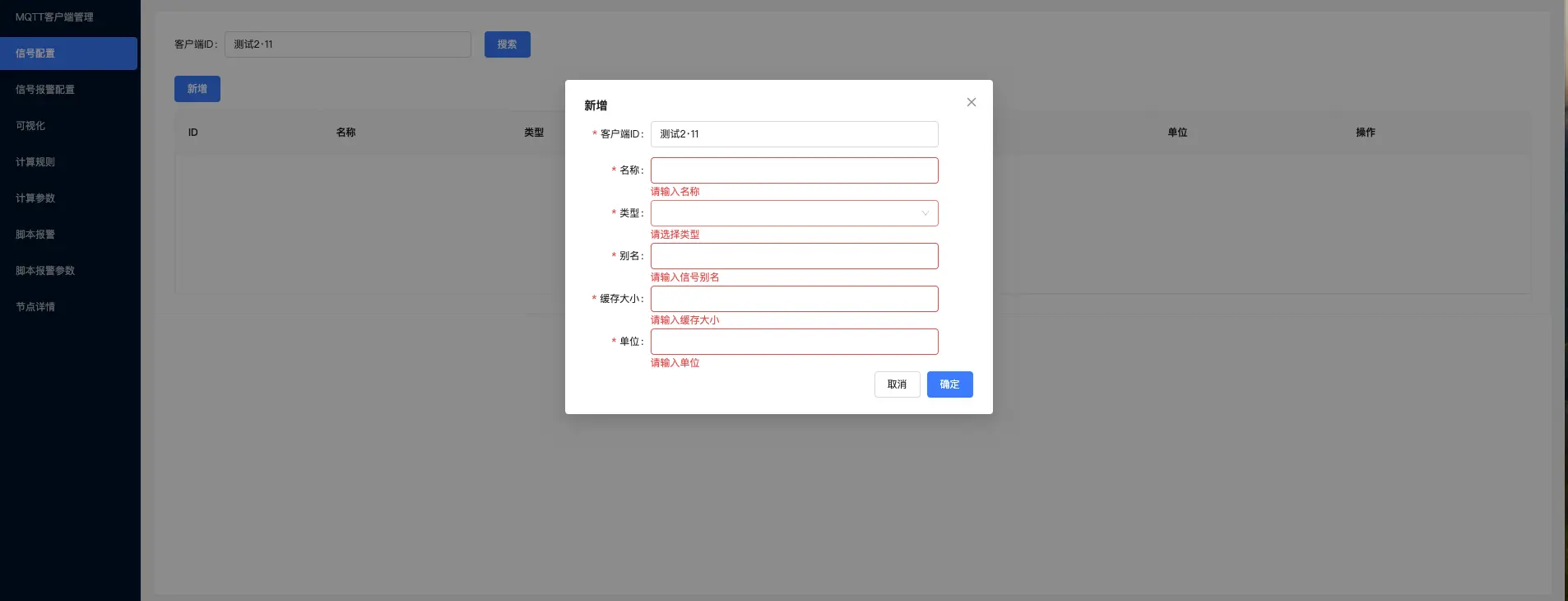
新增的信号名称要满足选中客户端ID数据中解析脚本中的名称,单击确认按钮,新增信号。

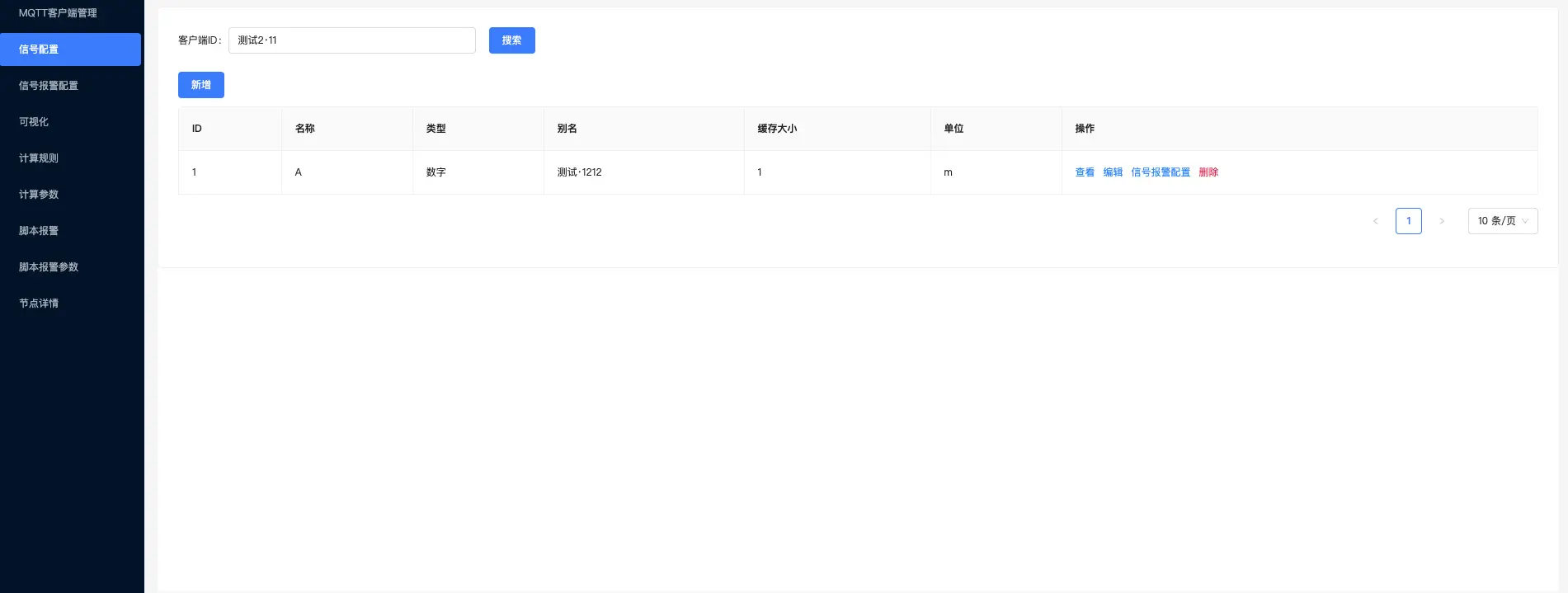
查询
操作如下:选择客户端ID,单击搜索后,搜索该客户端ID下面配置的信号。
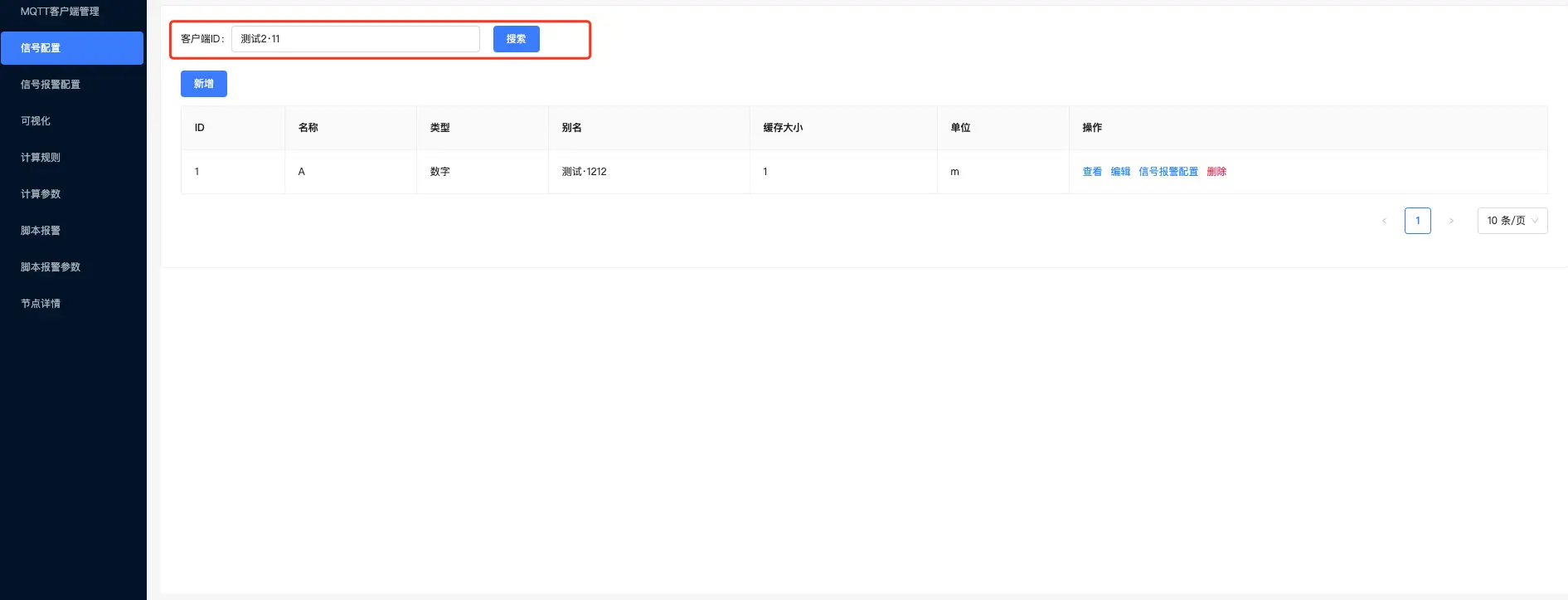
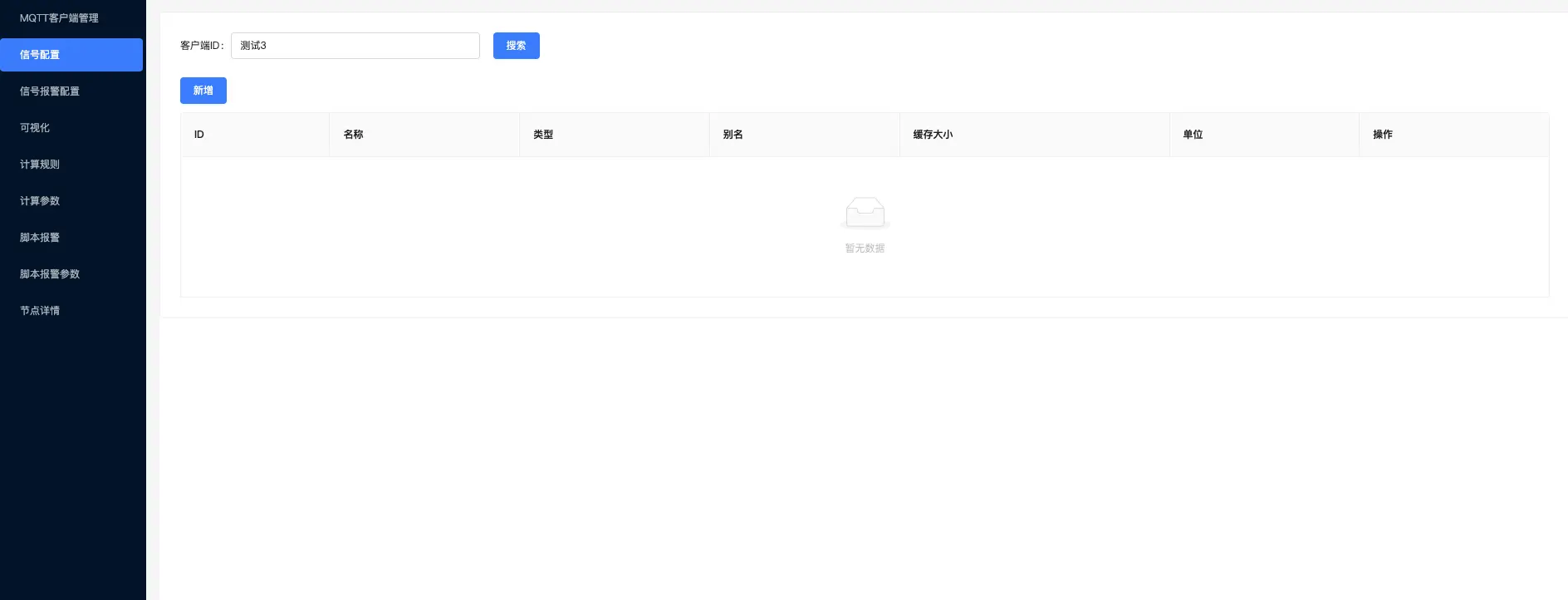
编辑
操作如下:在列表操作栏点击编辑按钮
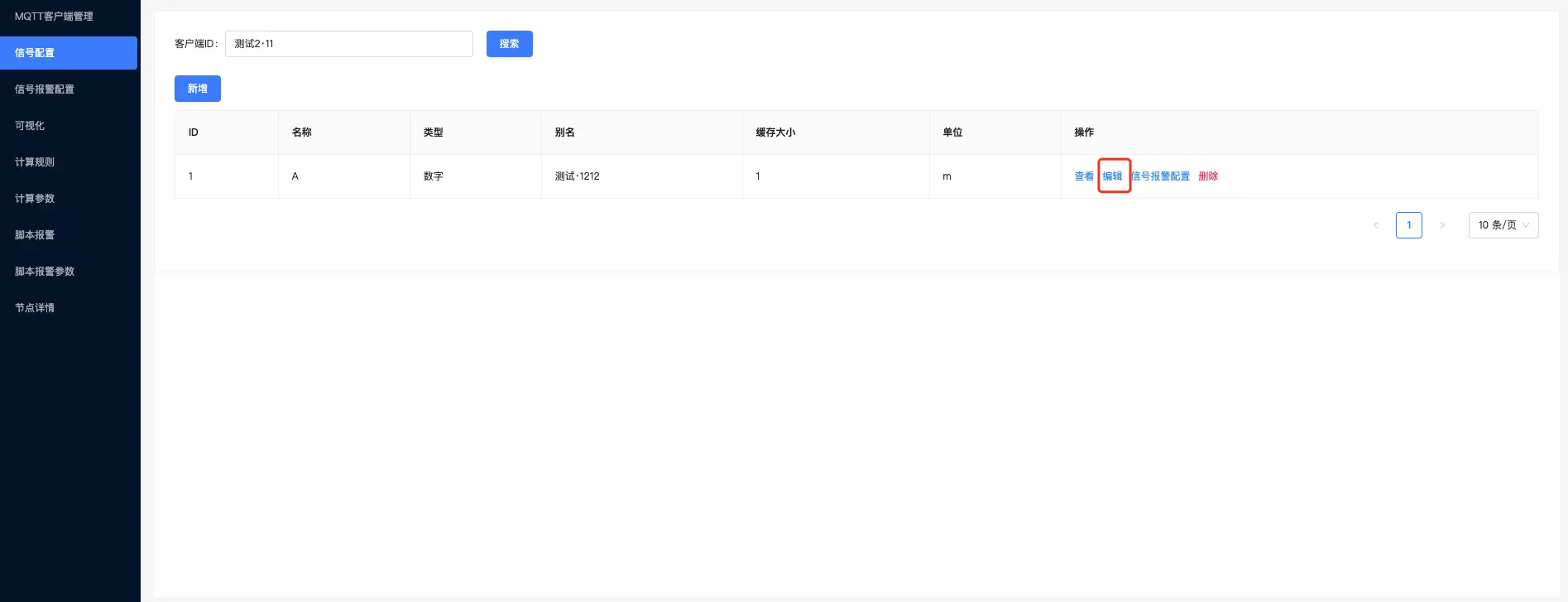
编辑修改的内容,然后点击保存修改内容,列表中内容被修改。
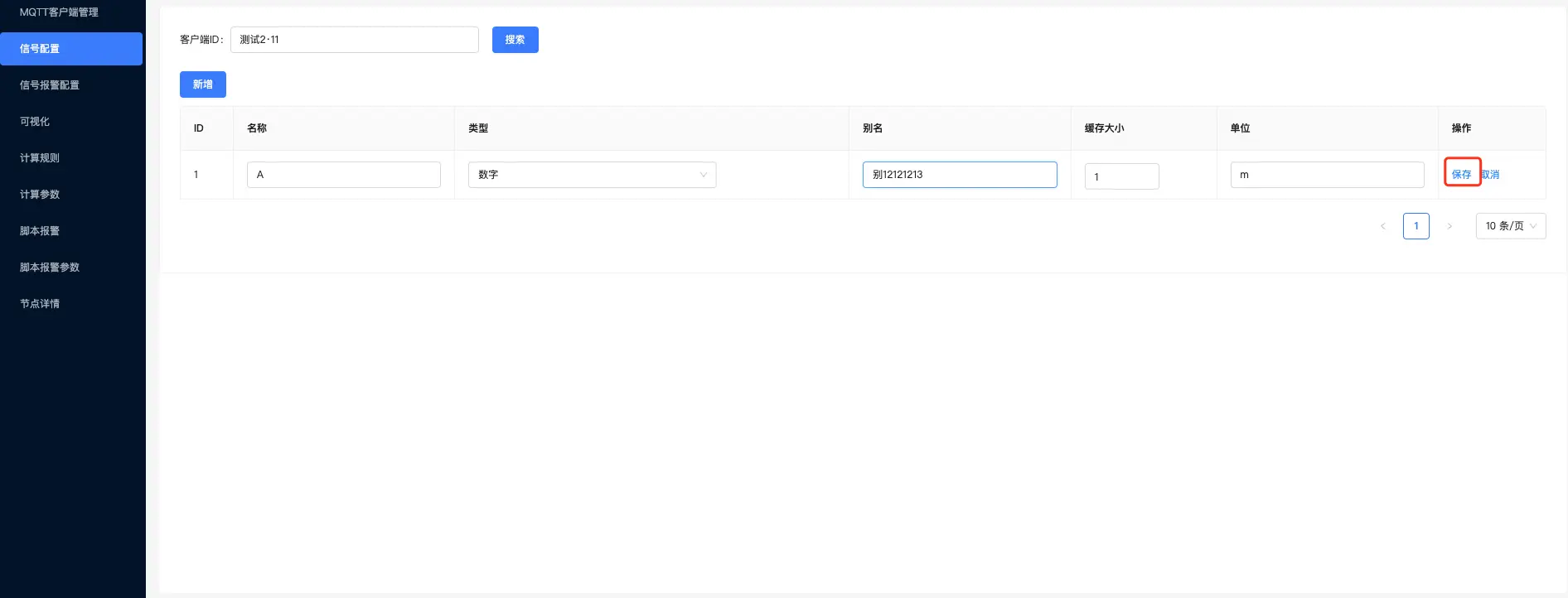
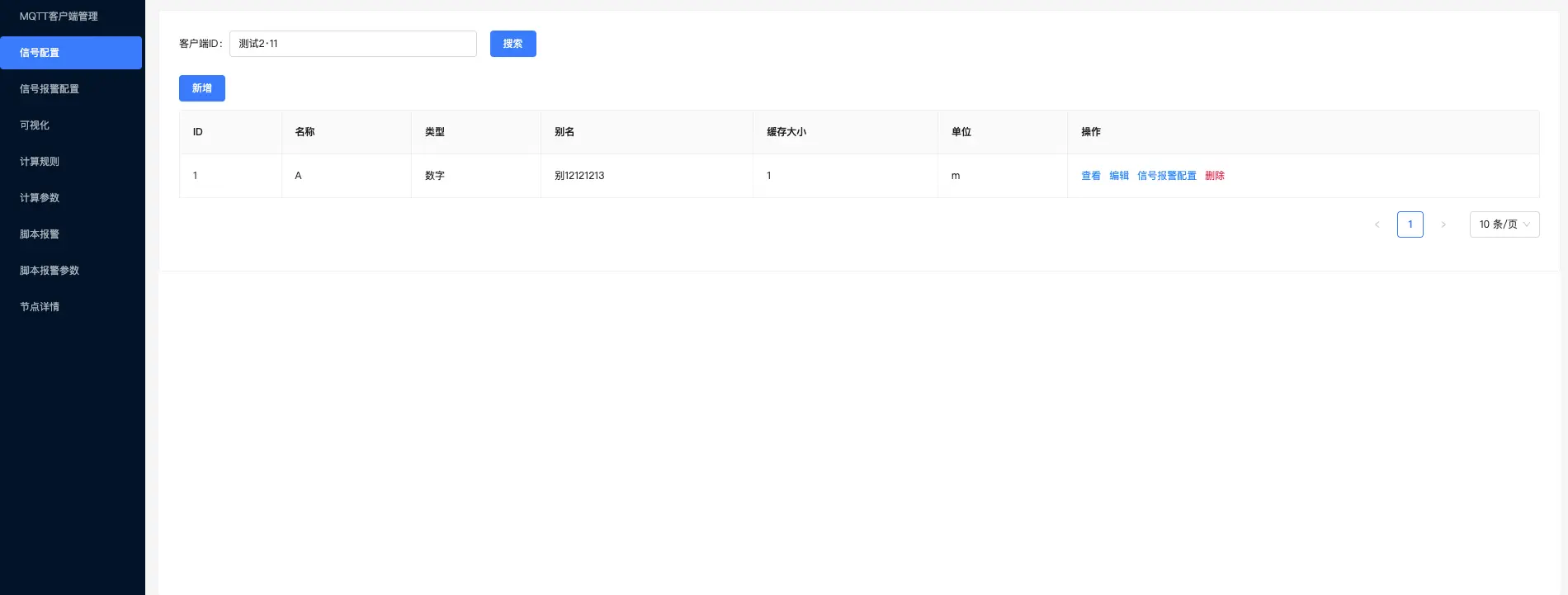
删除
操作如下:单击列表数据中操作栏中的删除按钮,出现二次确认弹窗,然后点击确认删除数据
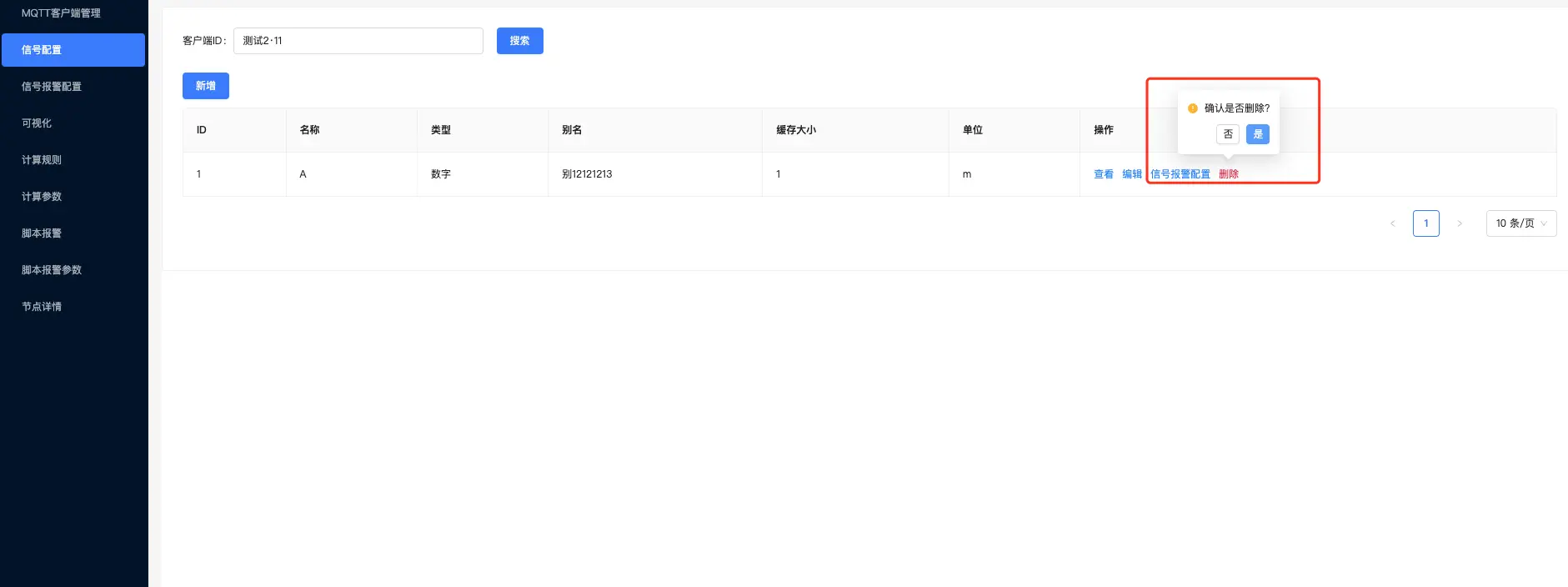
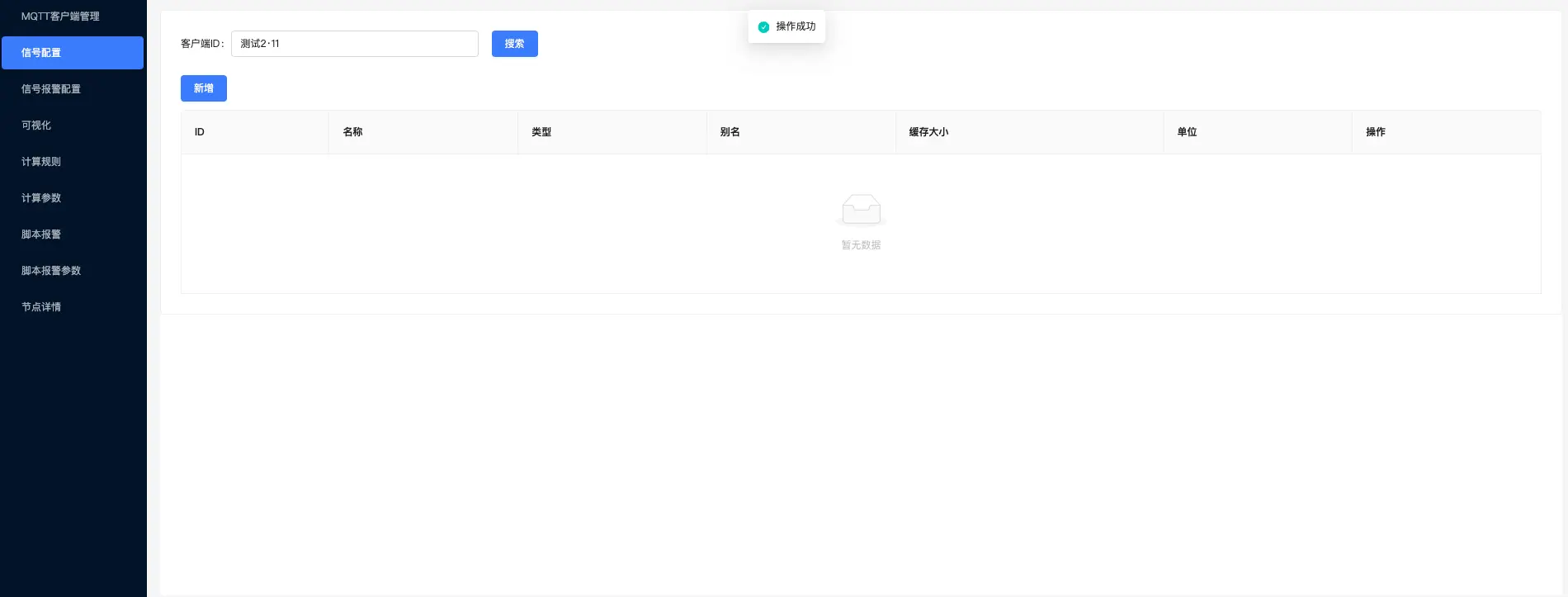
查看
操作如下:单击列表数据中操作栏的查看按钮,出现数据弹窗,如无数据显示暂无数据,如有数据则展示近三十天数据。
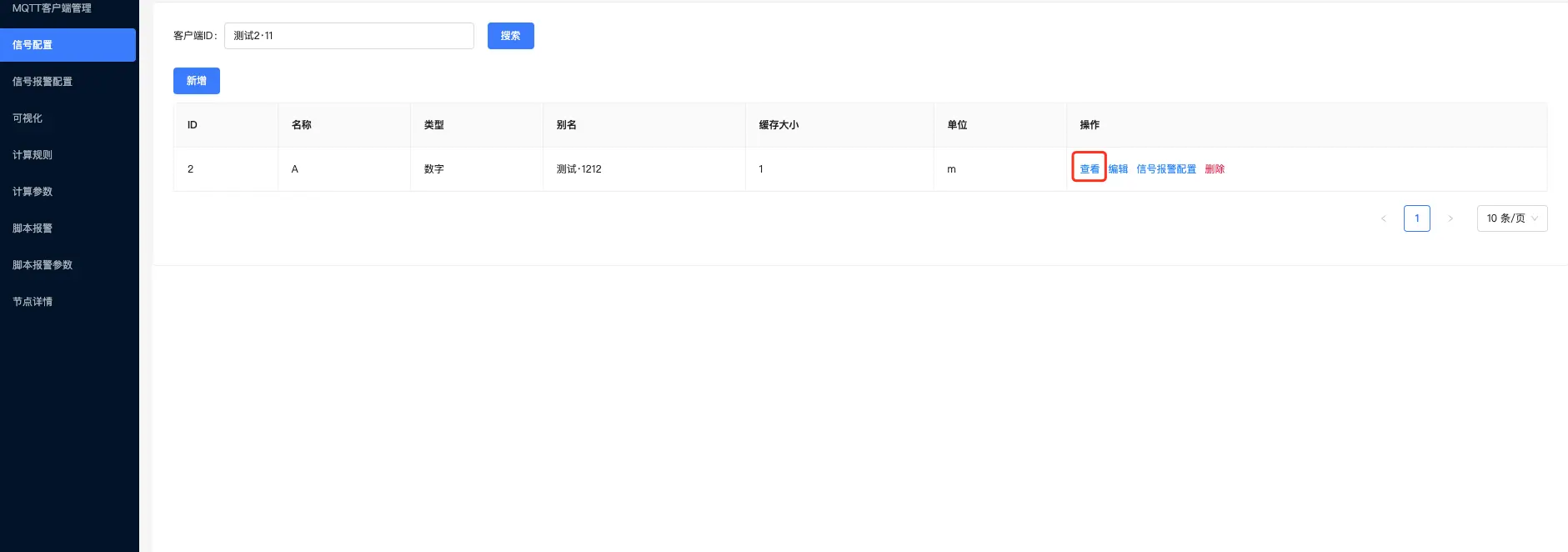

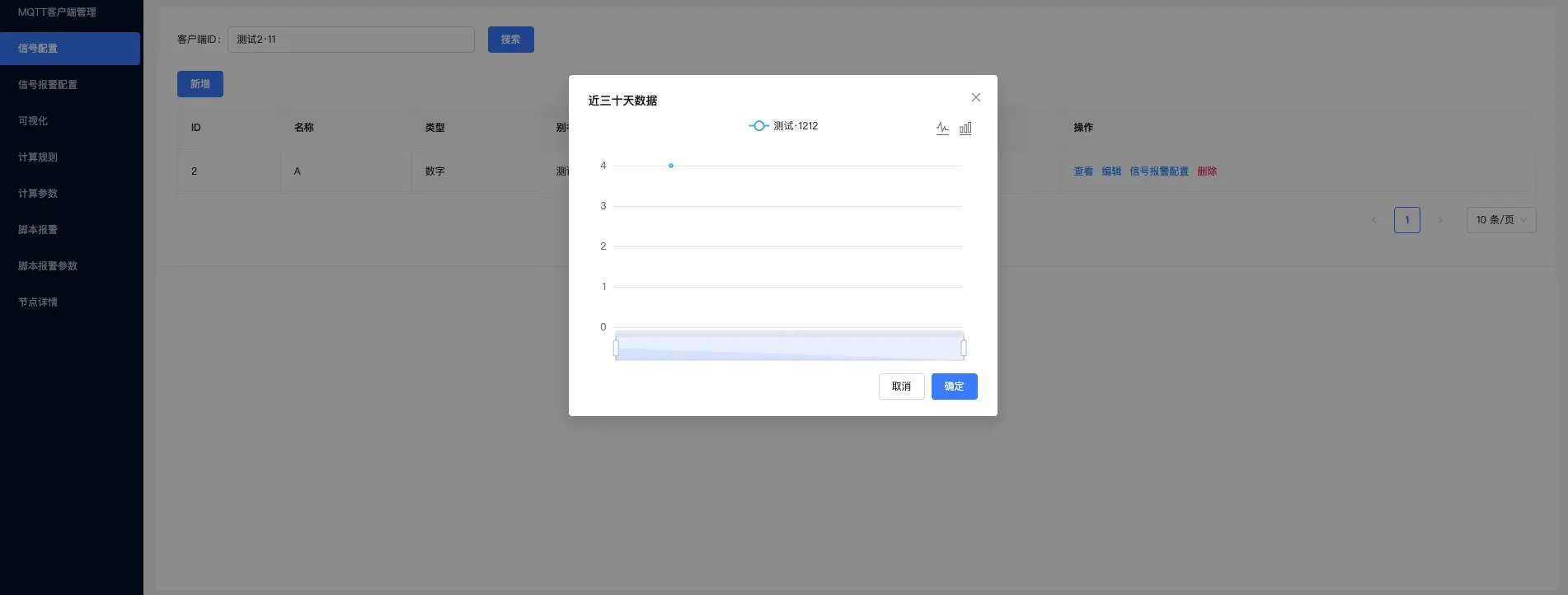
信号报警配置
操作如下:单击列表数据中操作栏中的信号报警配置,跳转到信号报警配置页面
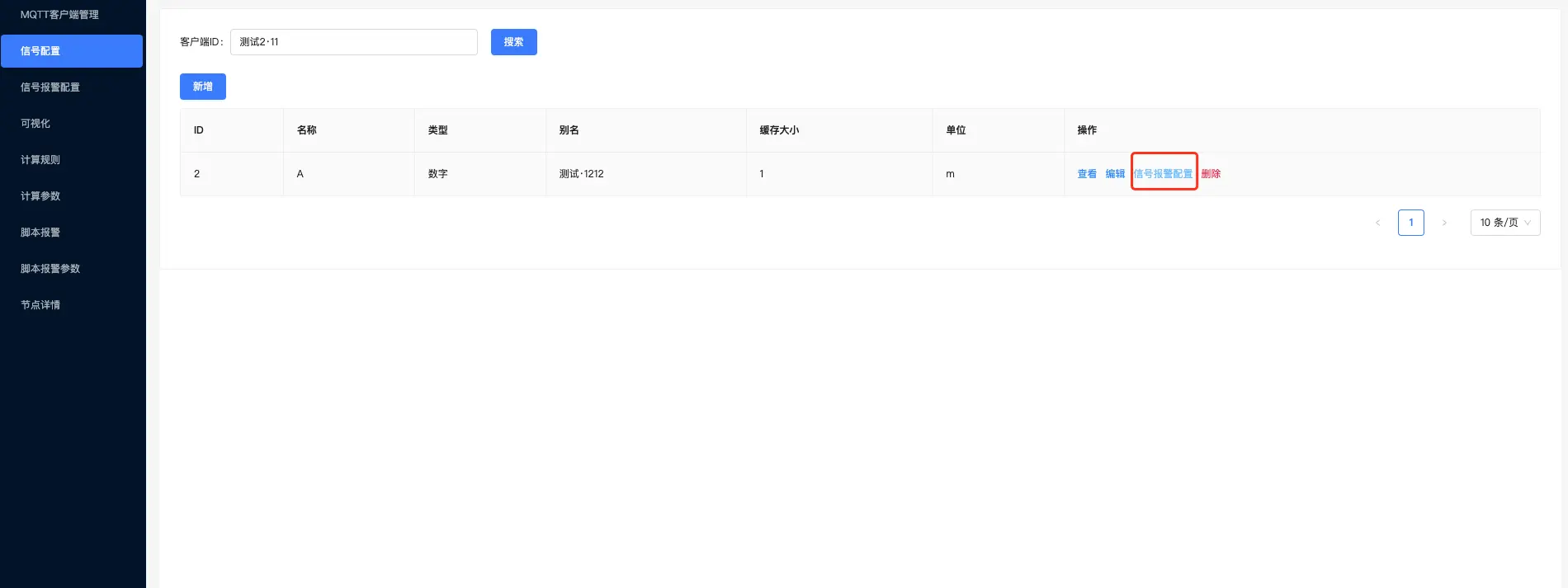
跳转进来,默认选中的当条数据的信号名称。
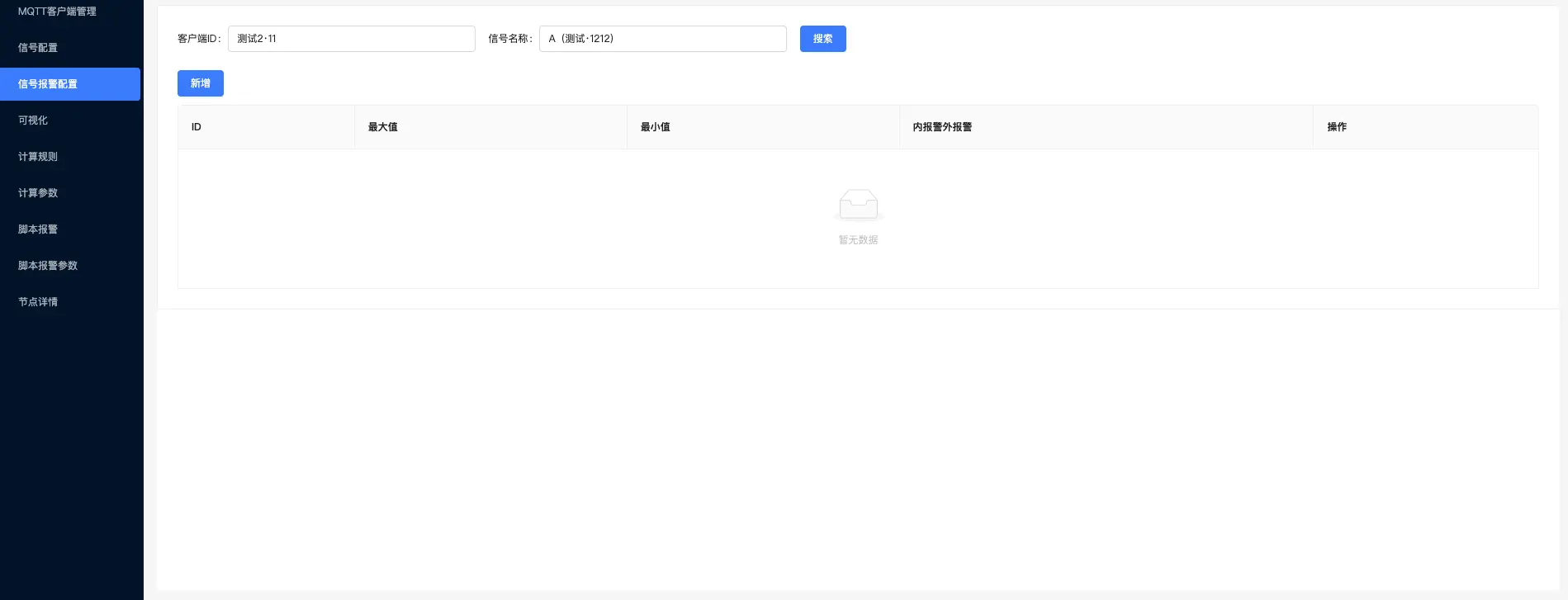
信号报警配置
新增
操作如下:可以根据信号配置页面中,数据列表操作栏中的信号报警配置进入到该页面,可以单击左侧菜单栏中的信号报警配置进去,之后单击新增按钮出现新增信号配置弹窗。

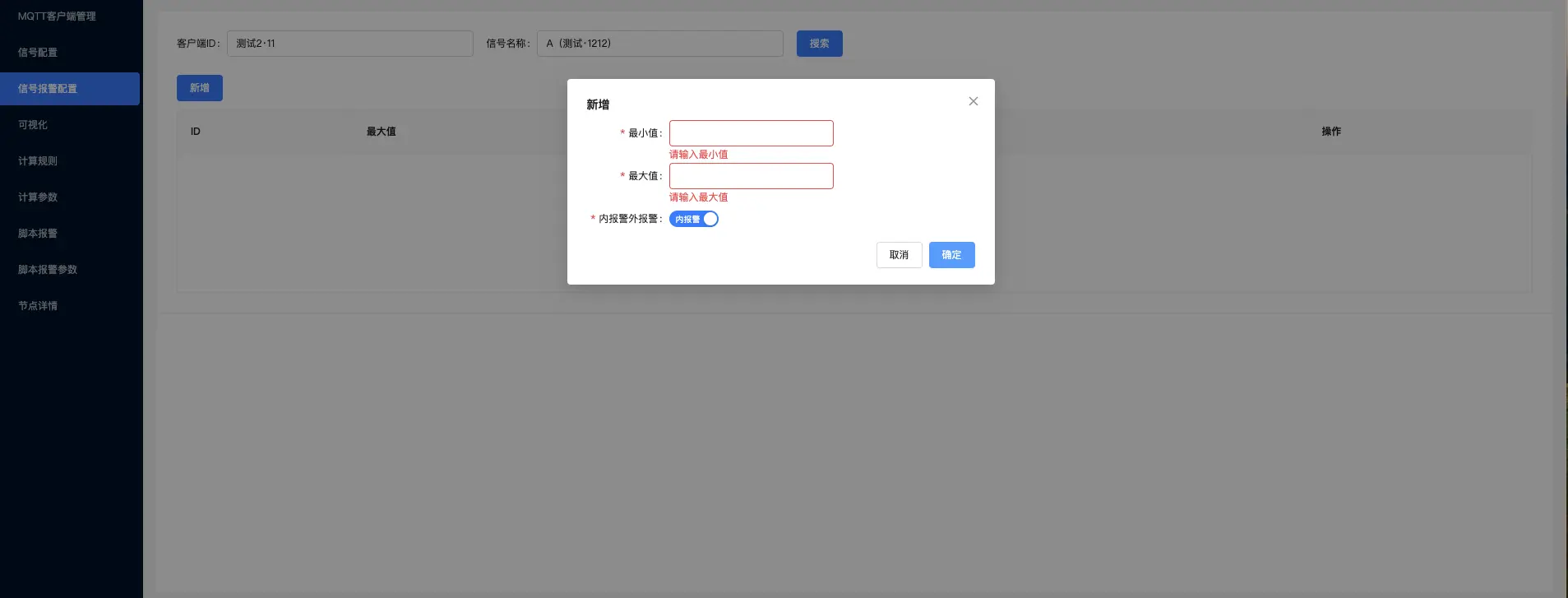

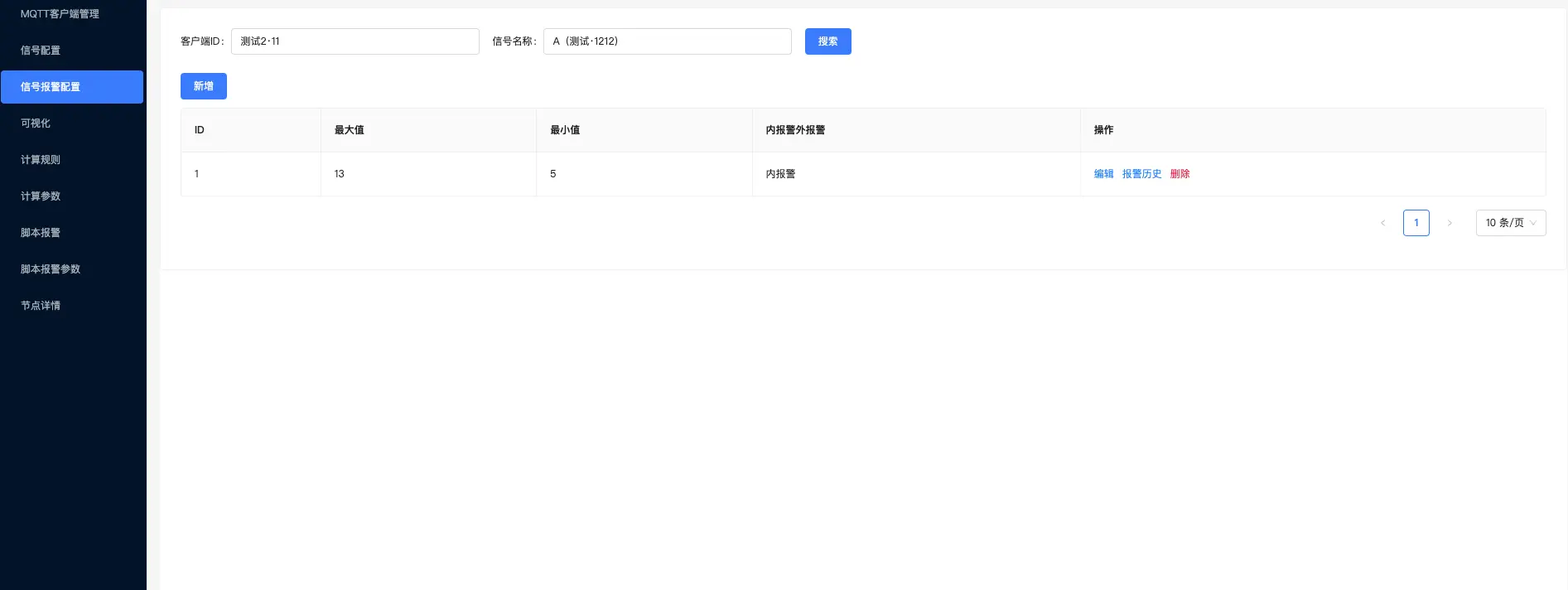
如果需要配置其它客户端ID的信号,则通过页面上选择不同的客户端ID和信号名称来选择新增。
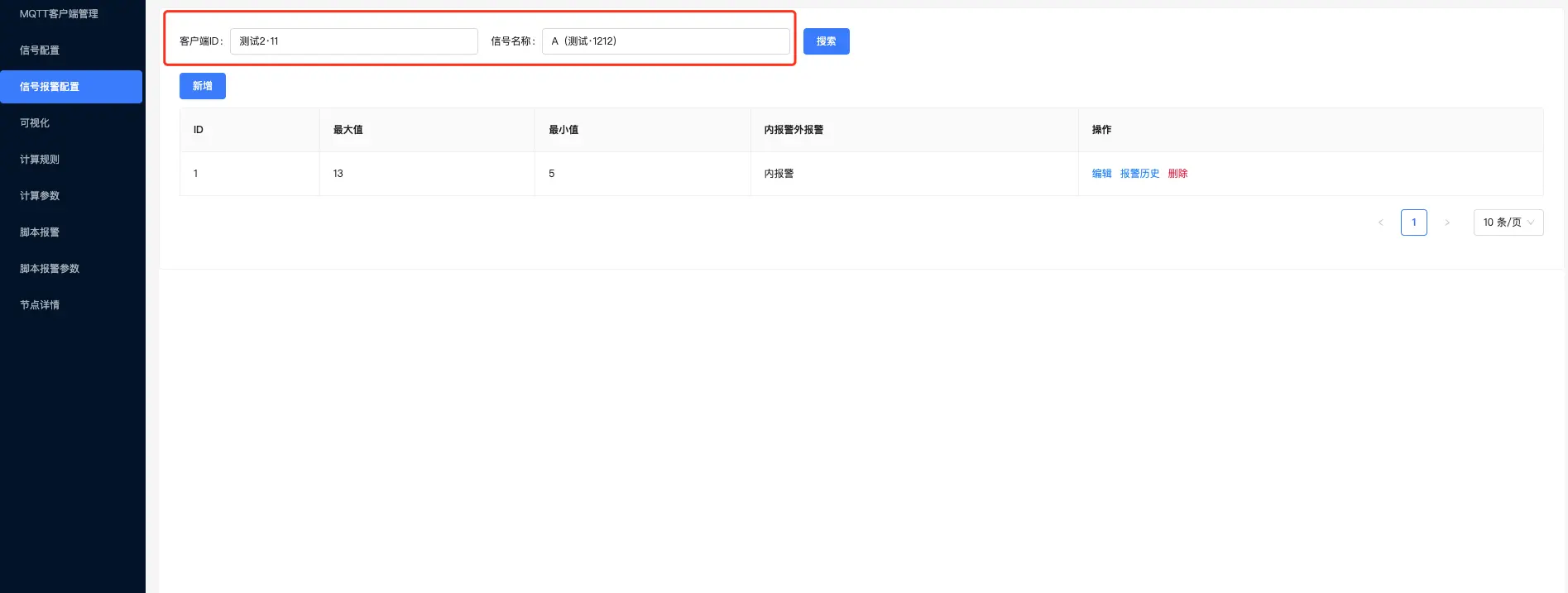
查询
操作如下:在信号报警配置页面中,通过筛选不用的客户端ID和信号名称,展示该客户端和信号名称下不同的数据

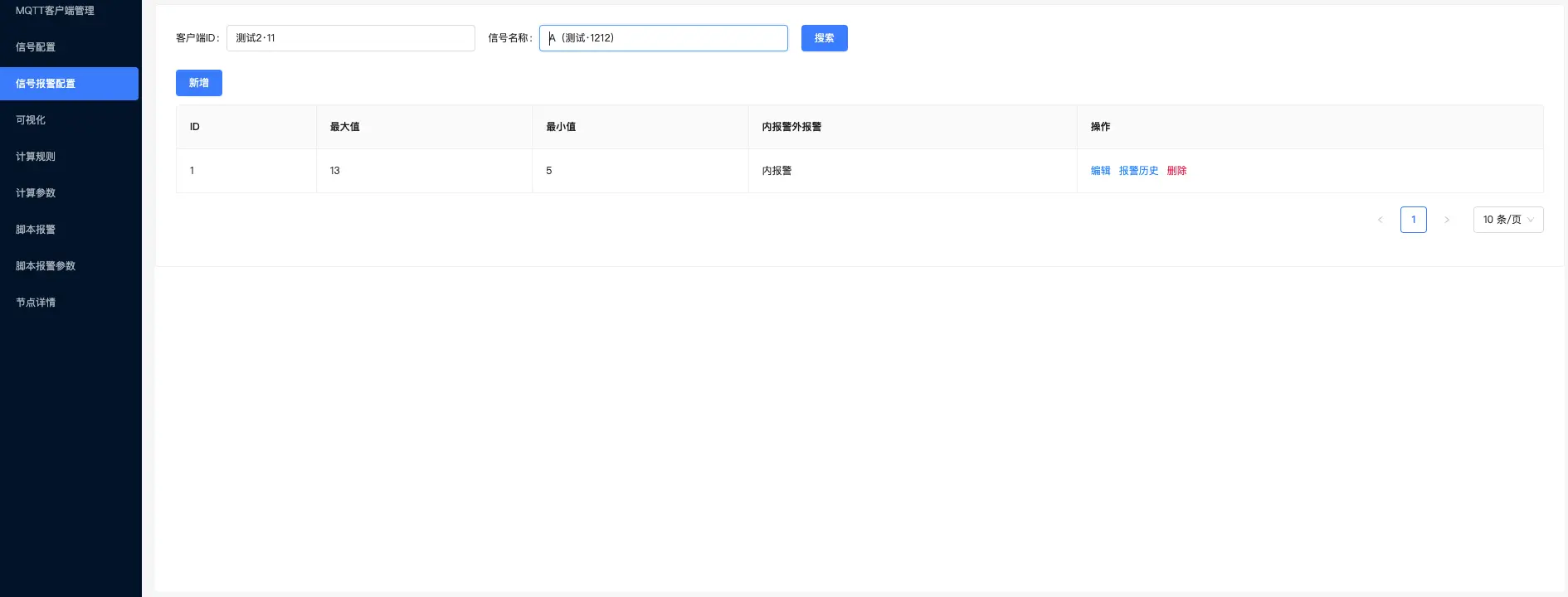
编辑
操作如下:单击列表操作栏中的编辑按钮,
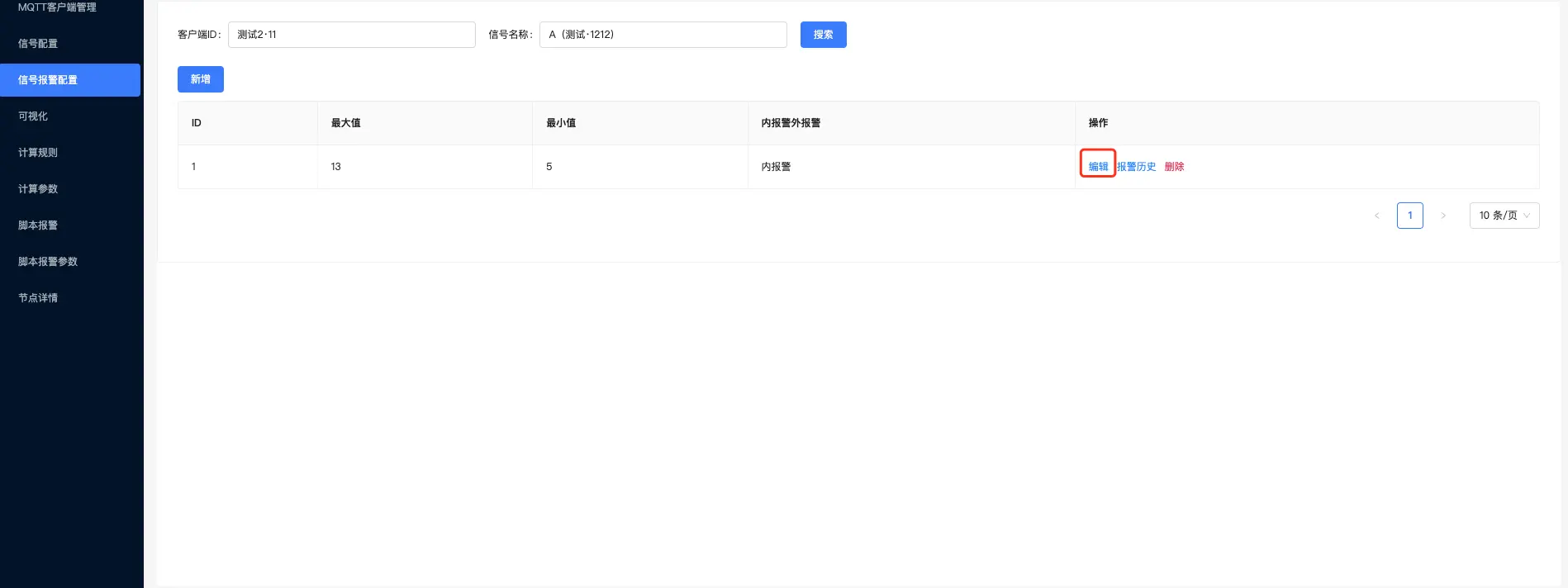
编辑修改的内容,然后点击保存修改内容,列表中内容被修改。

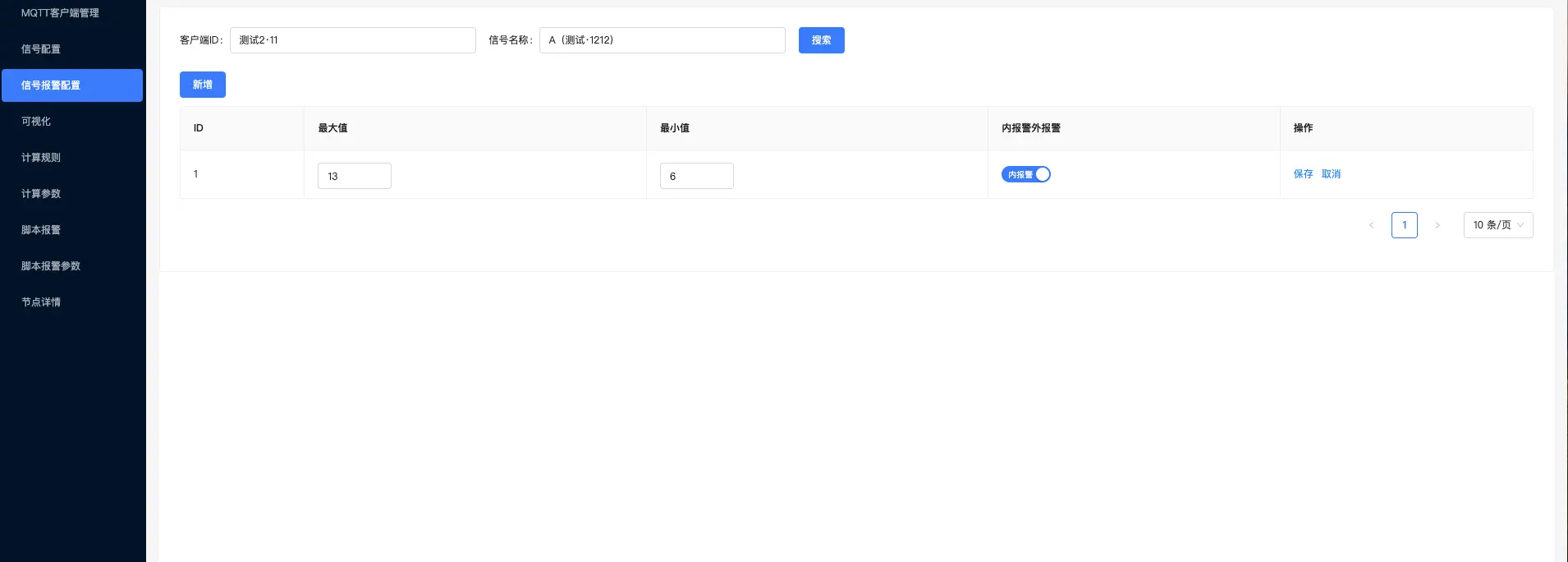
报警历史
操作如下:单击列表数据中操作栏的报警历史按钮,出现时间范围选择弹窗,选择时间,单击确定按钮
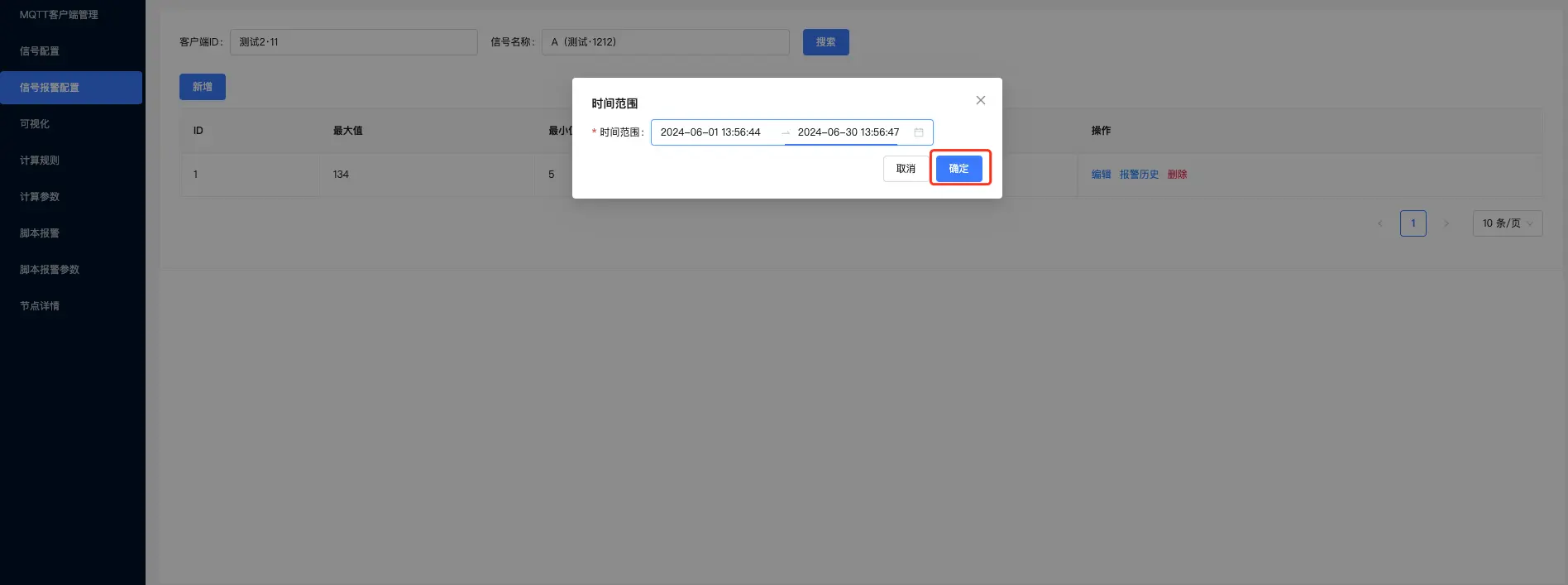
单击完确定按钮后,出现报警历史表格弹窗

删除
操作如下:单击列表数据中操作栏中的删除按钮,出现二次确认弹窗,然后点击确认删除数据
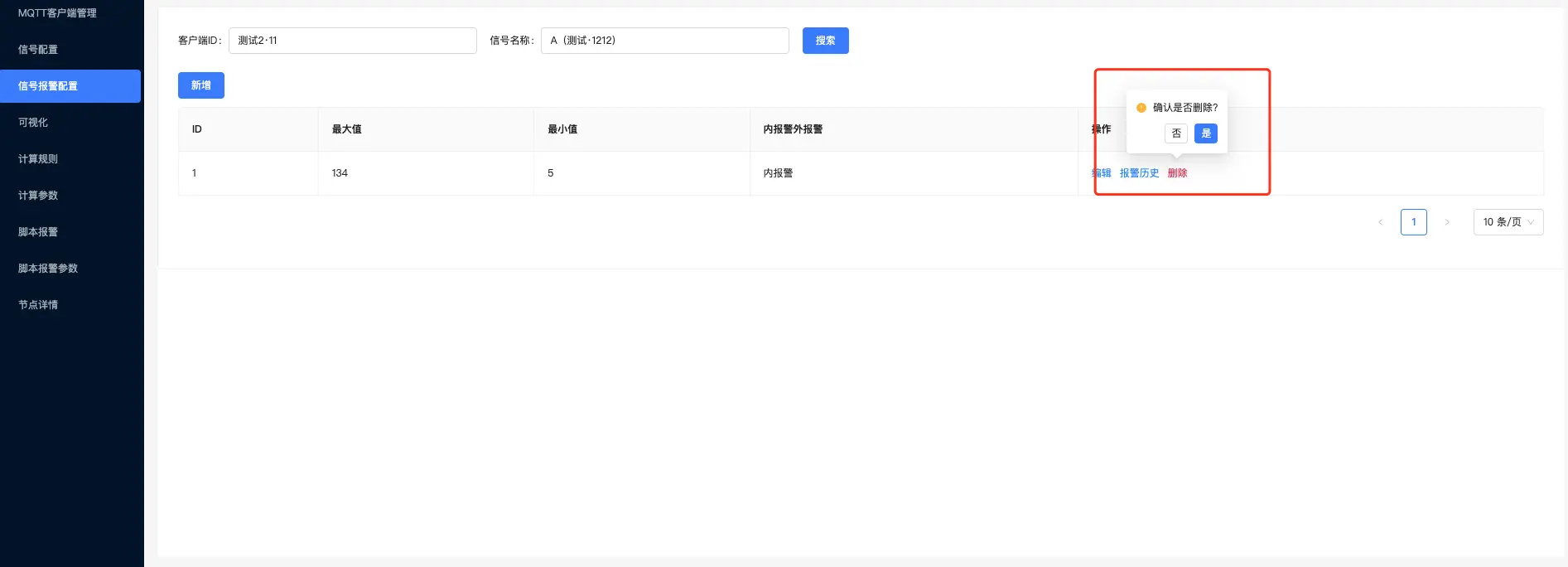
可视化
新增
操作如下:单击左侧菜单栏中的可视化菜单,进入到可视化页面,然后单击新增按钮

进入到新增页面,单击配置按钮配置数据
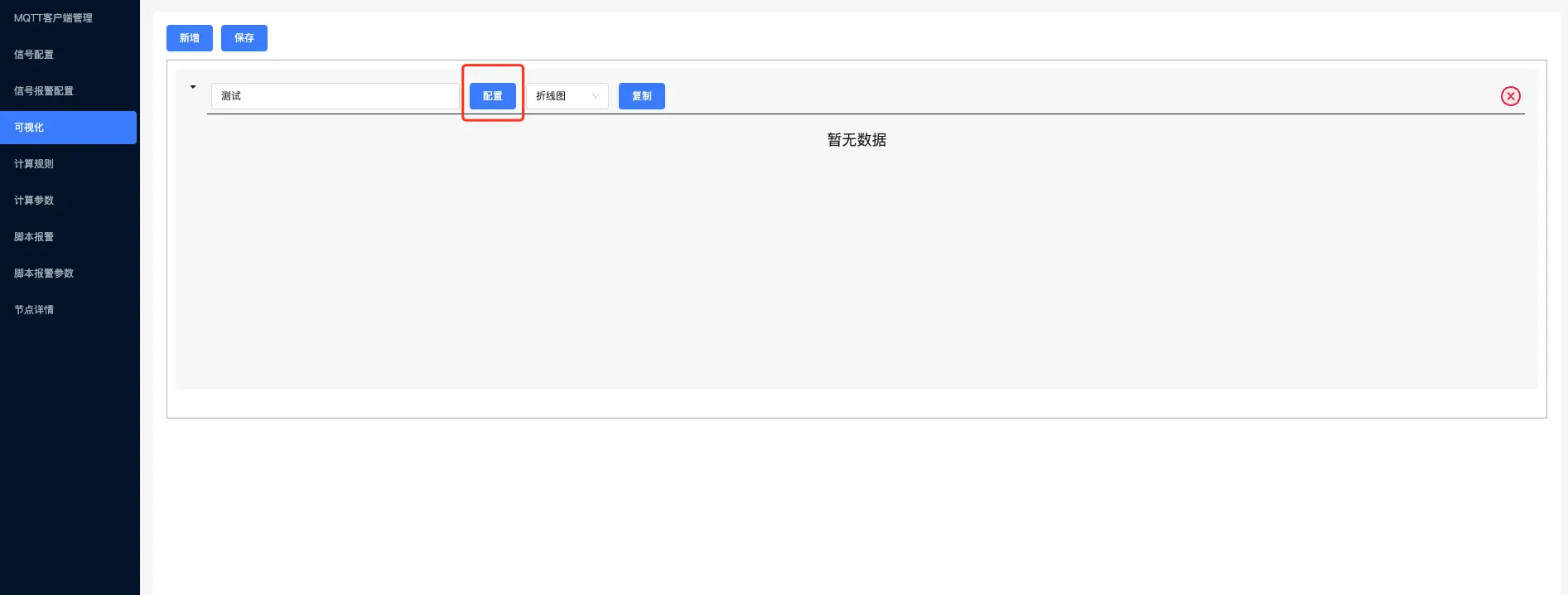
输入配置数据,然后单击确定按钮,出现数据展示。
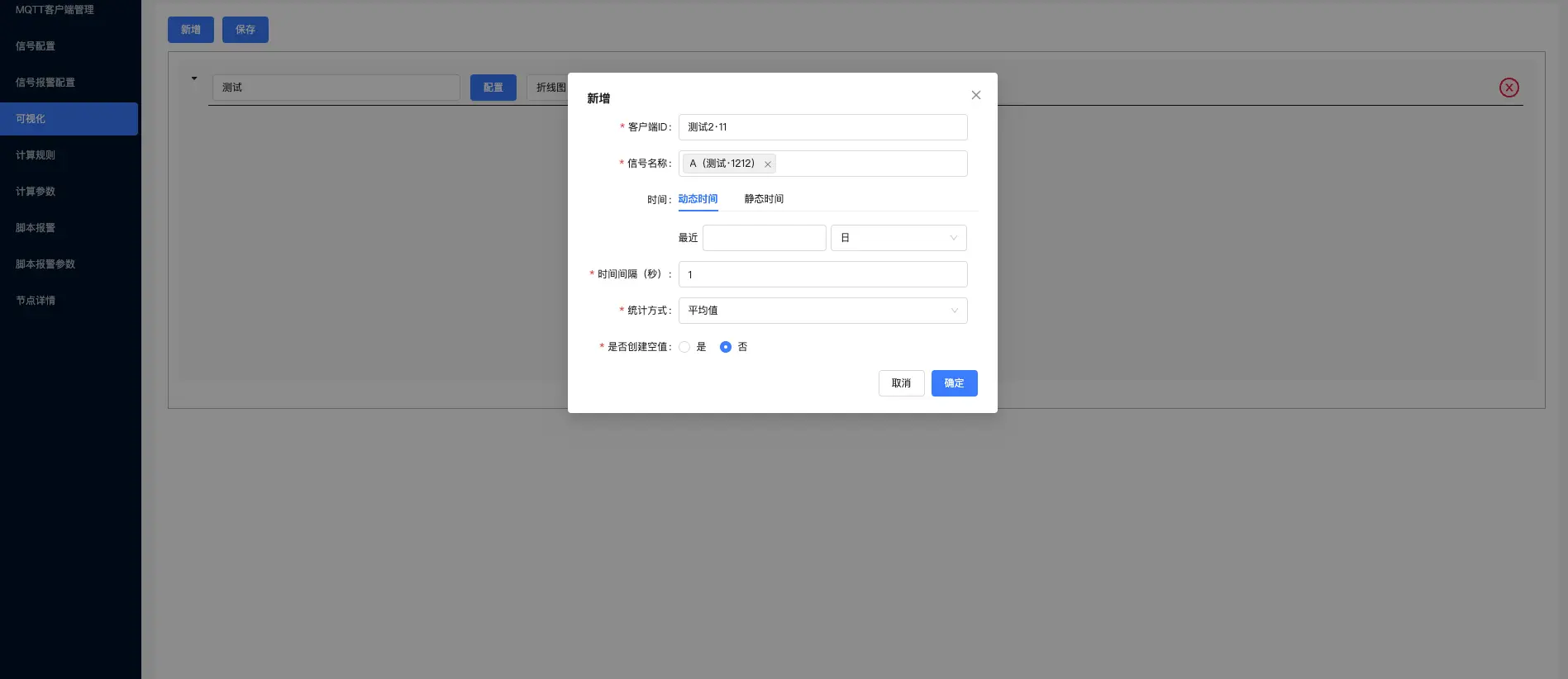
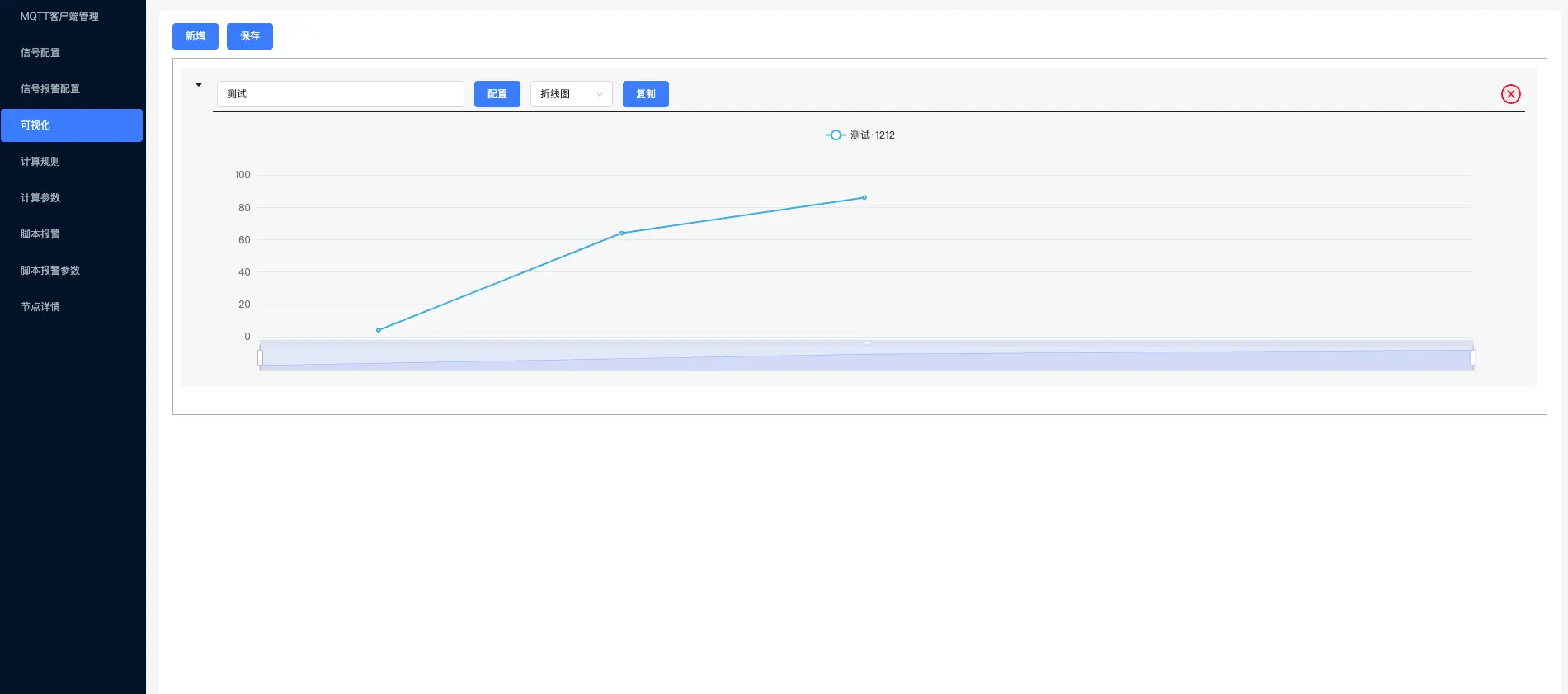
数据展示方式修改,单击折线图柱状图的下拉框,改变数据展示方式
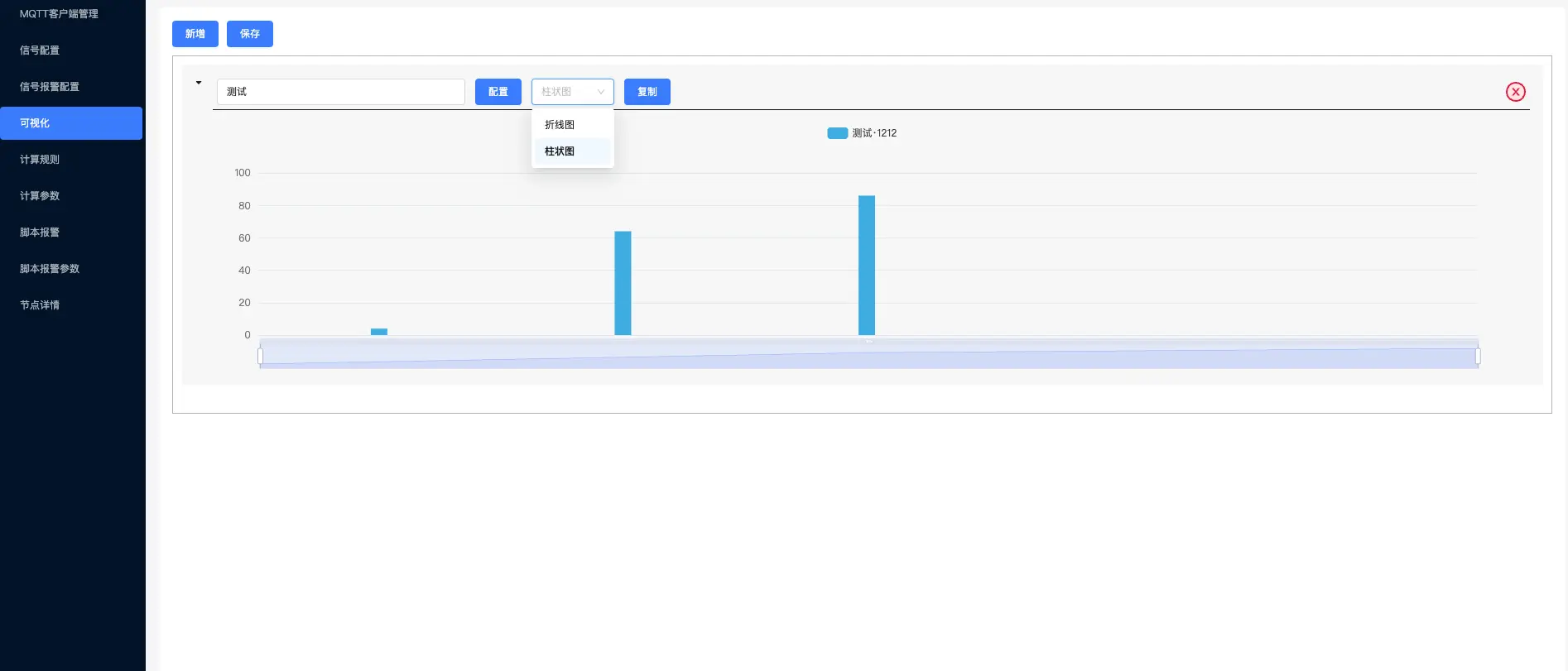
复制单条数据,单击复制按钮,会复制一条一摸一样的数据
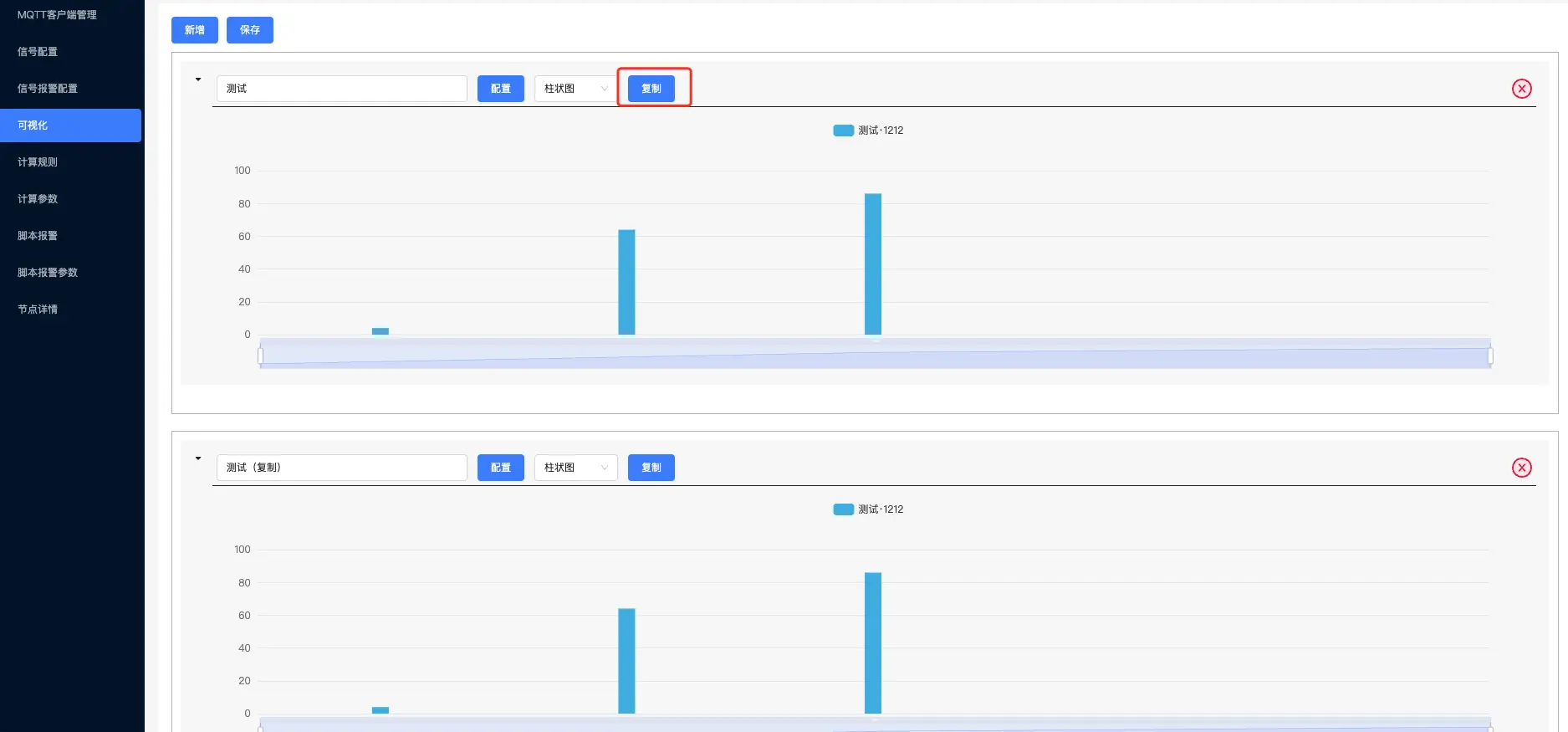
拖拽改变数据的顺序,点击数据头部,然后往上下拖拽,改变列表排序。
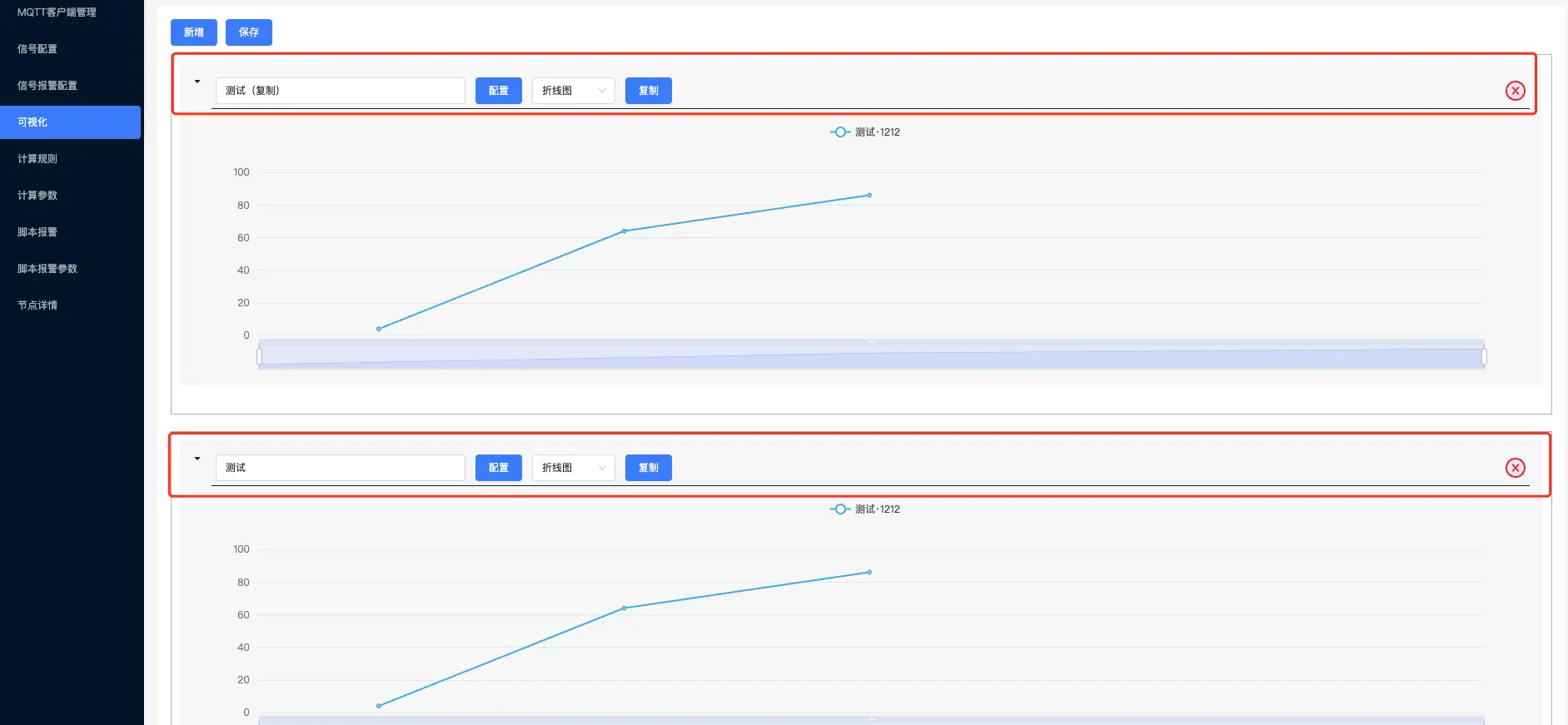
新增数据 单击页面上的新增按钮,会再次出现一条新数据

删除数据 单击数据右上角的删除图片,出现二次确认弹窗,点击确定后删除
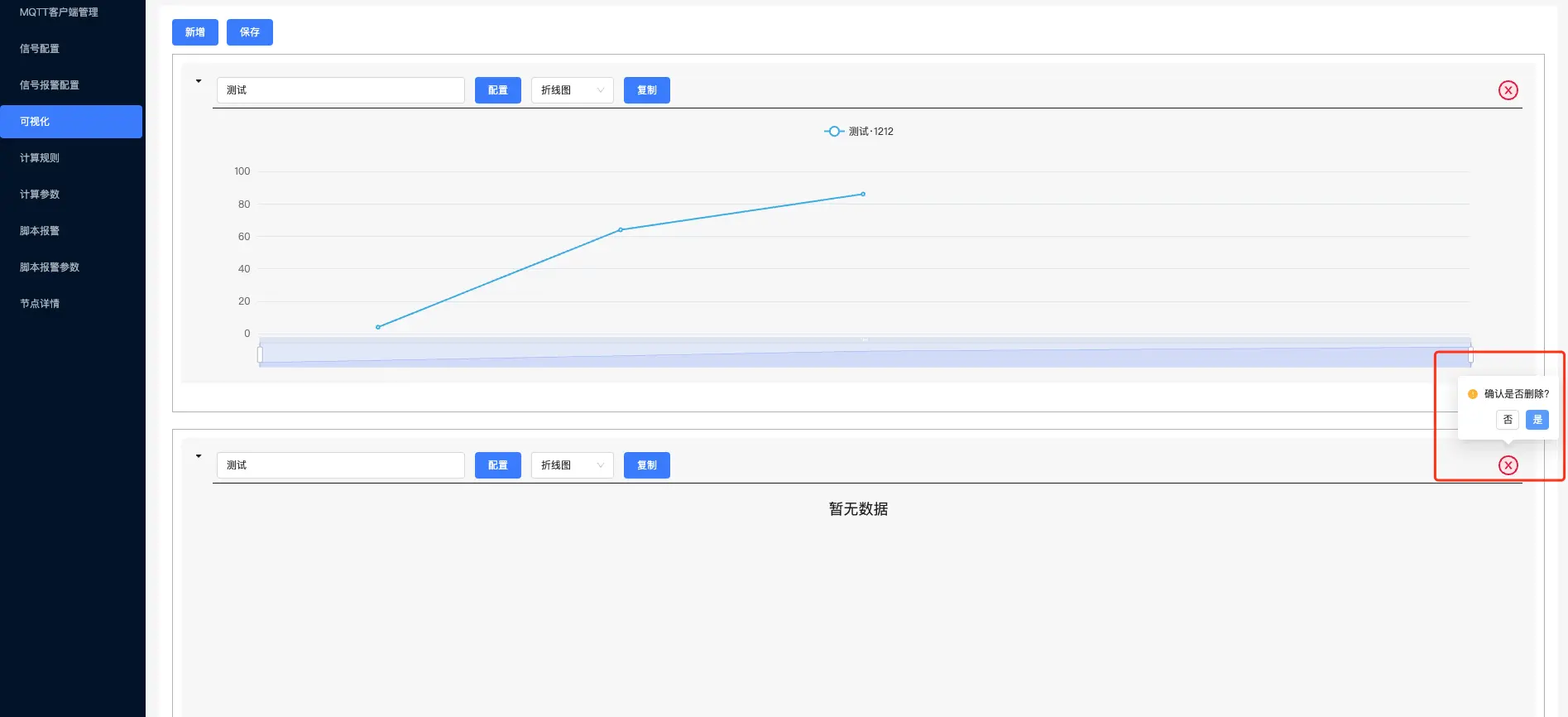
保存可视化数据,单击上方保存的按钮,出现弹窗
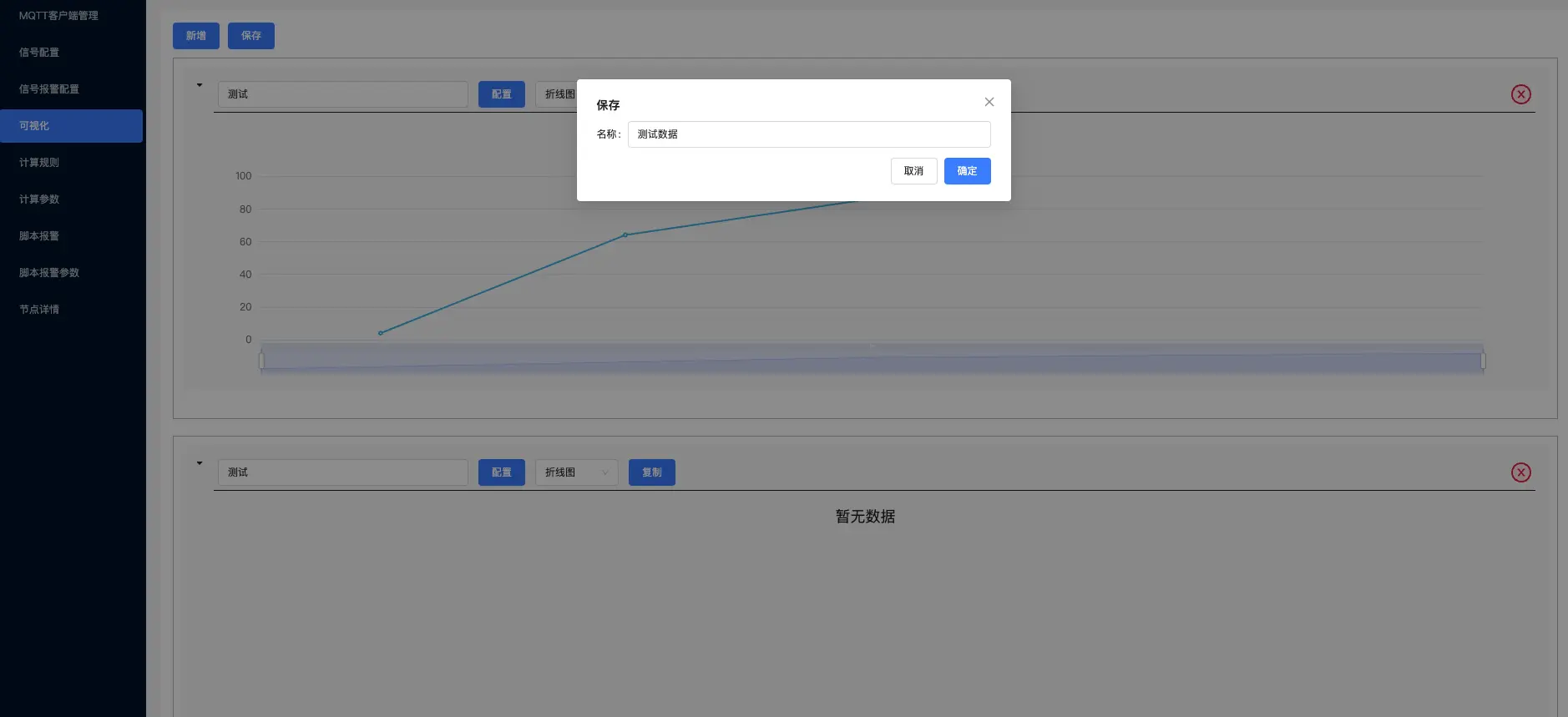
给要保存的数据添加名称,然后点击确定,新增数据


查看/编辑
操作如下:单击列表数据操作栏中的查看按钮,进入到页面,可进行查看和编辑
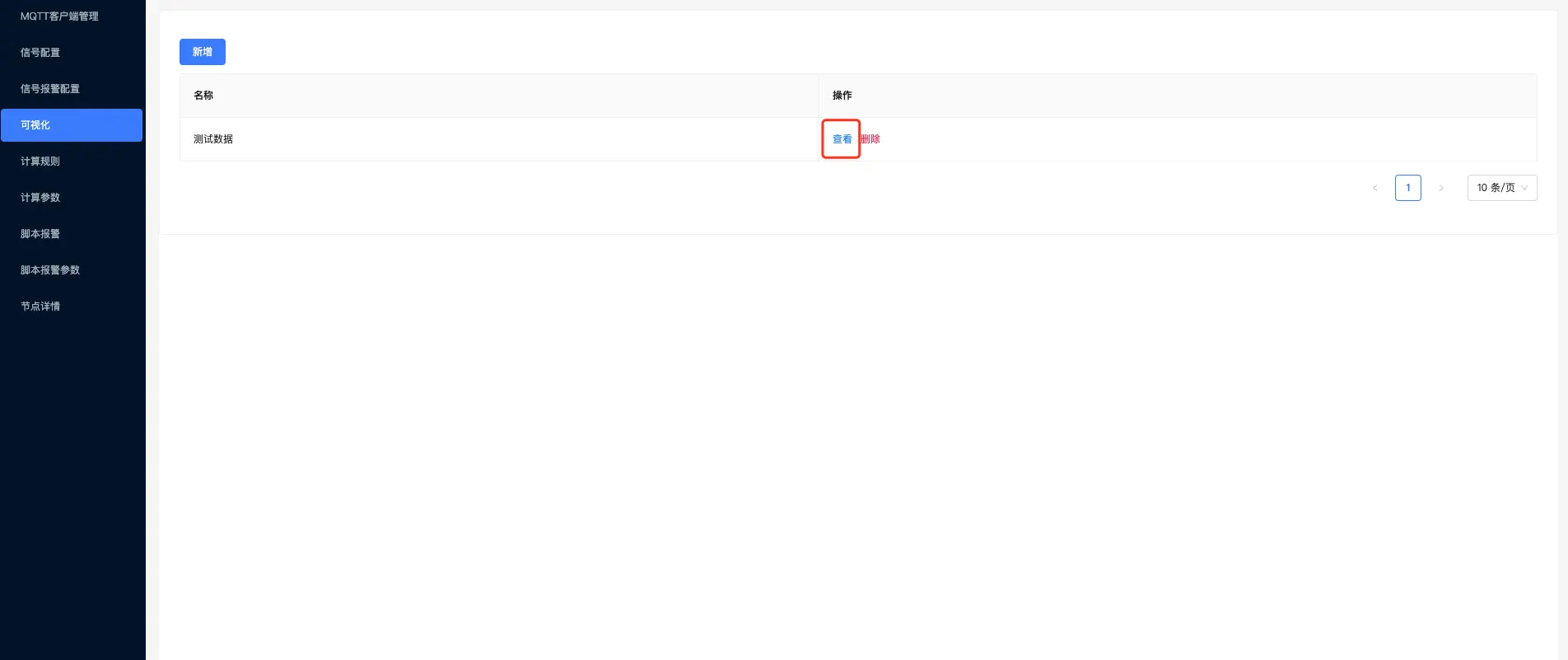
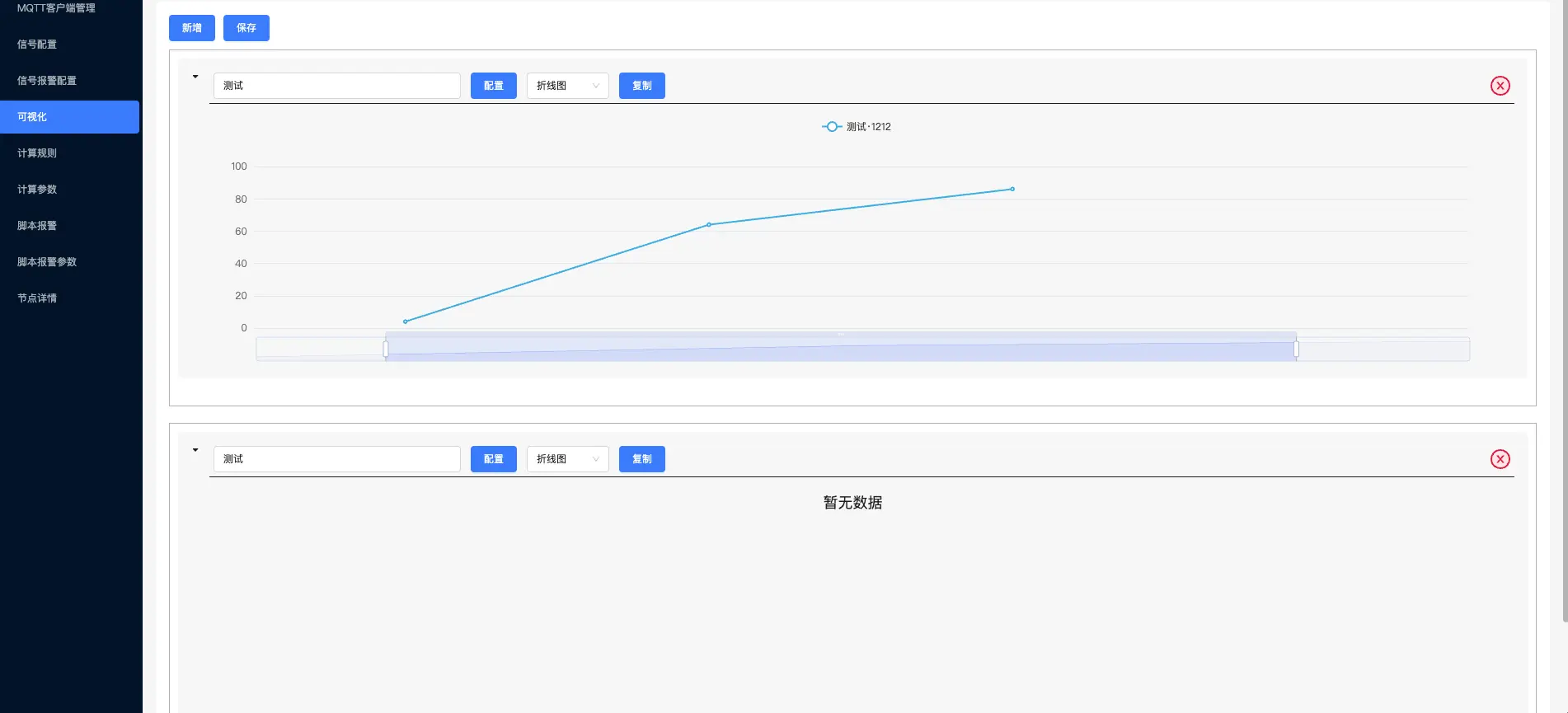
删除
操作如下:单击列表数据中操作栏中的删除按钮,出现二次确认弹窗,然后点击确认删除数据
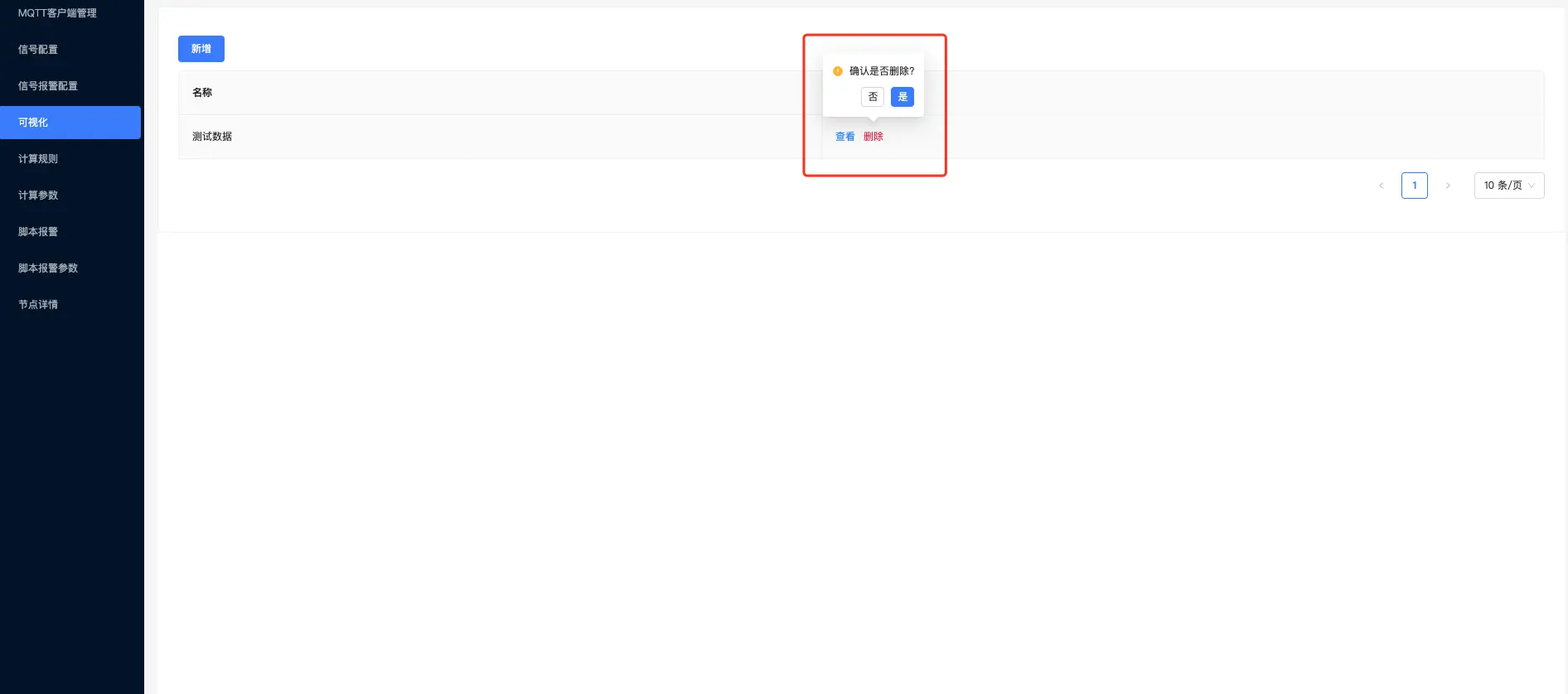
计划规则
新增
操作如下:单击左侧的菜单栏中的计算规则进入到计算规则页面,然后单击新增按钮
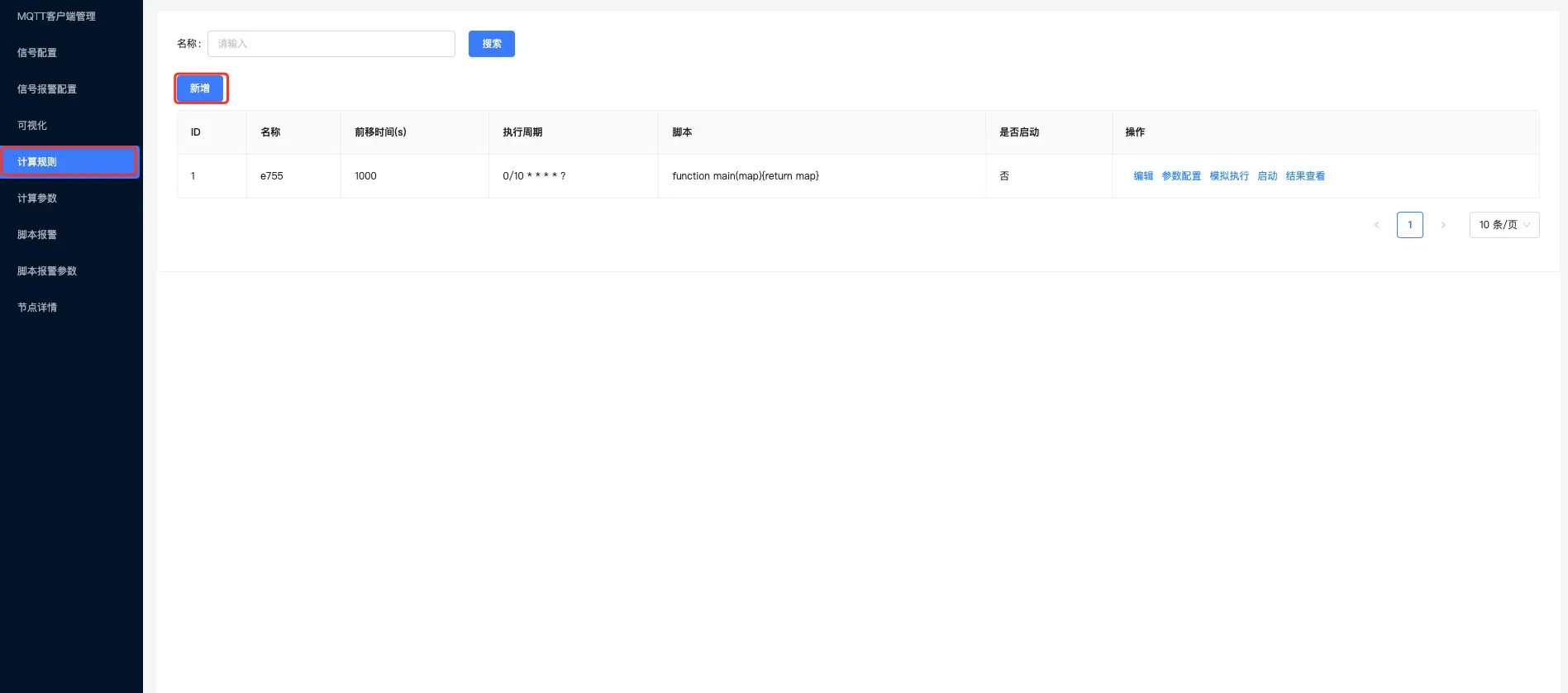
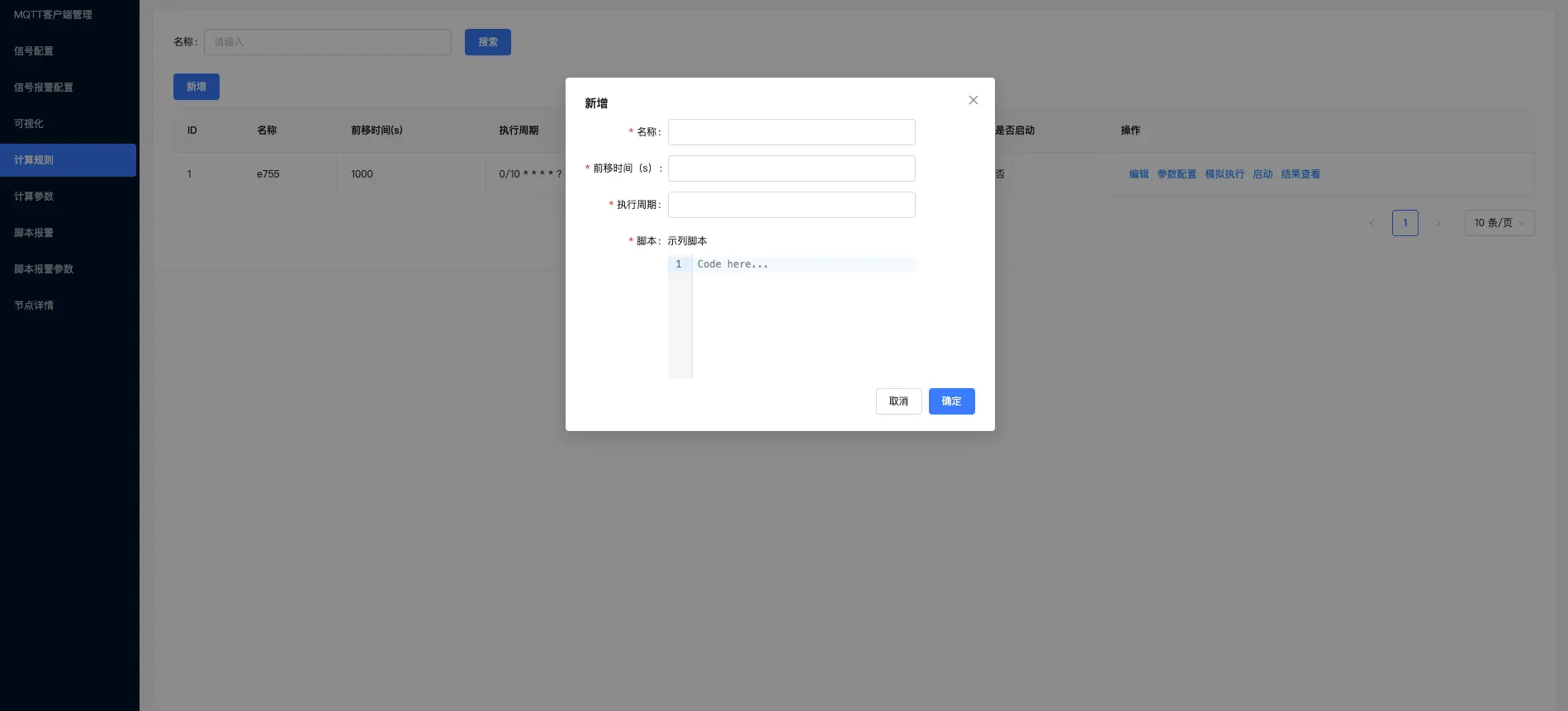
输入信息后点击确定按钮,所有信息必填,有遗漏信息会提示,如输入信息不符合也会提示校验结果
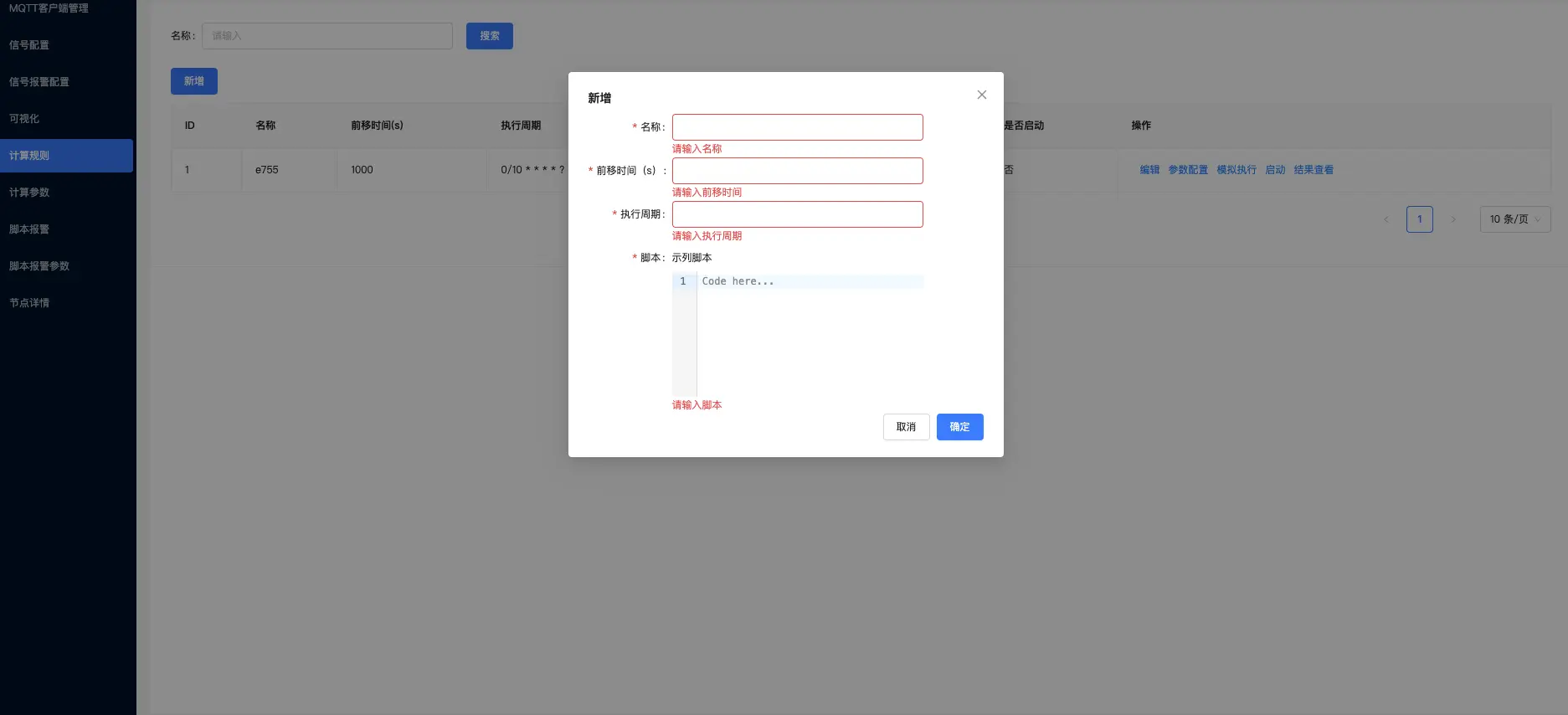
输入脚本的时候,鼠标移在示列脚本上,出现脚本信息,单击后复制,随后可以粘贴在代码框中
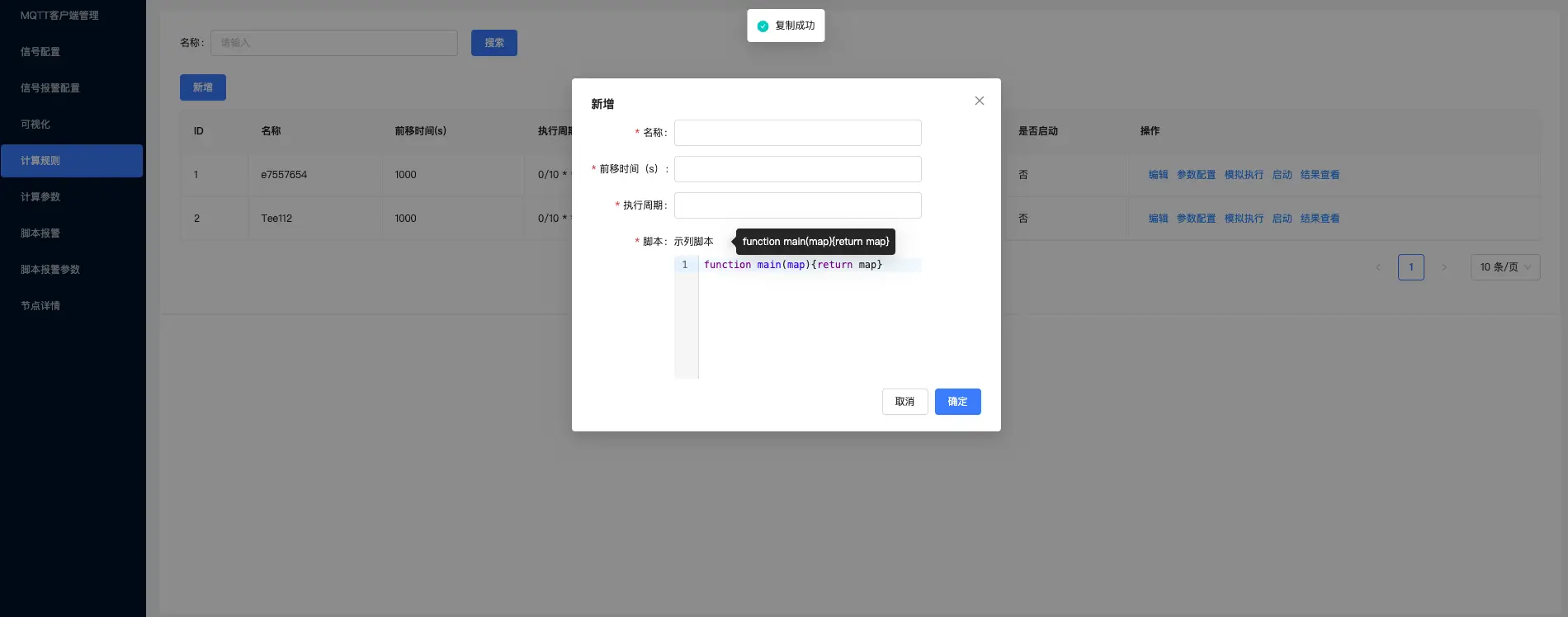
输入完信息后点击确定按钮,新增数据
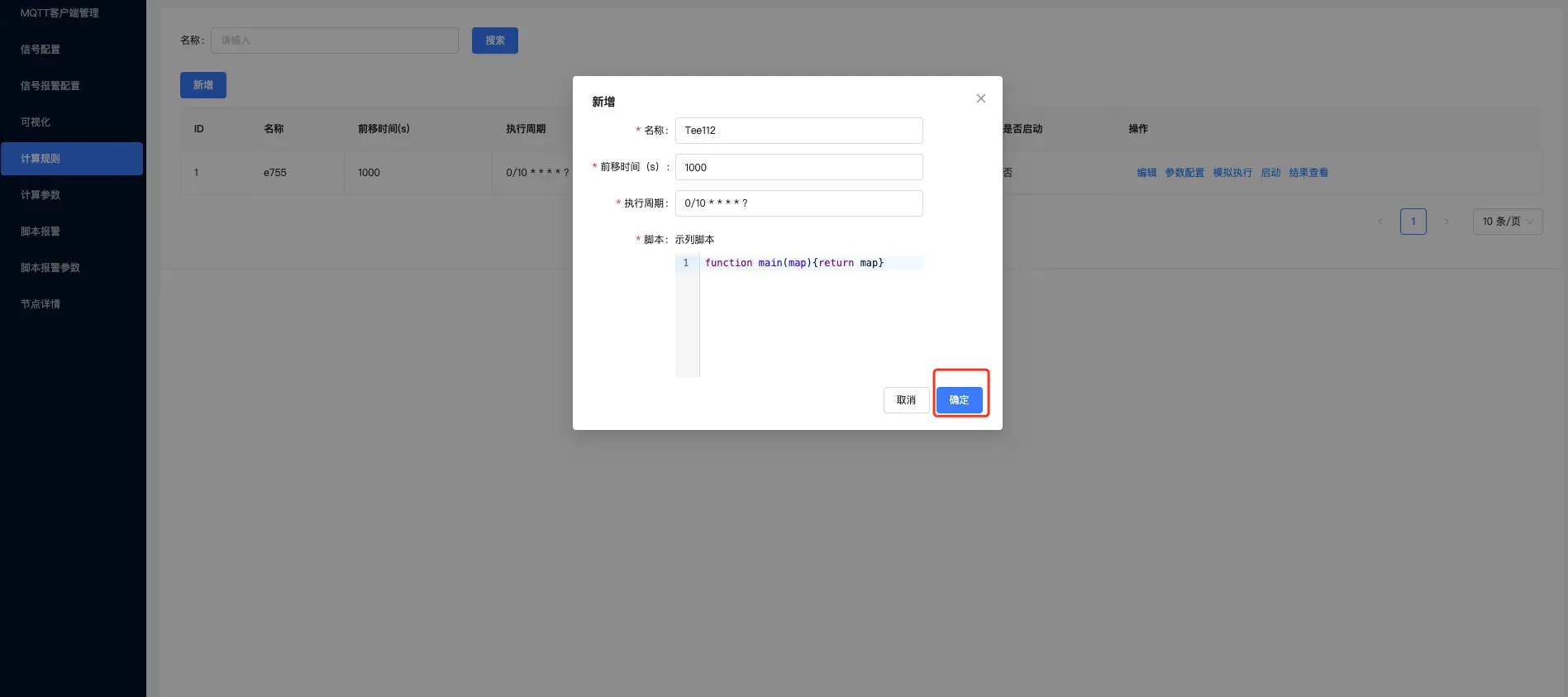
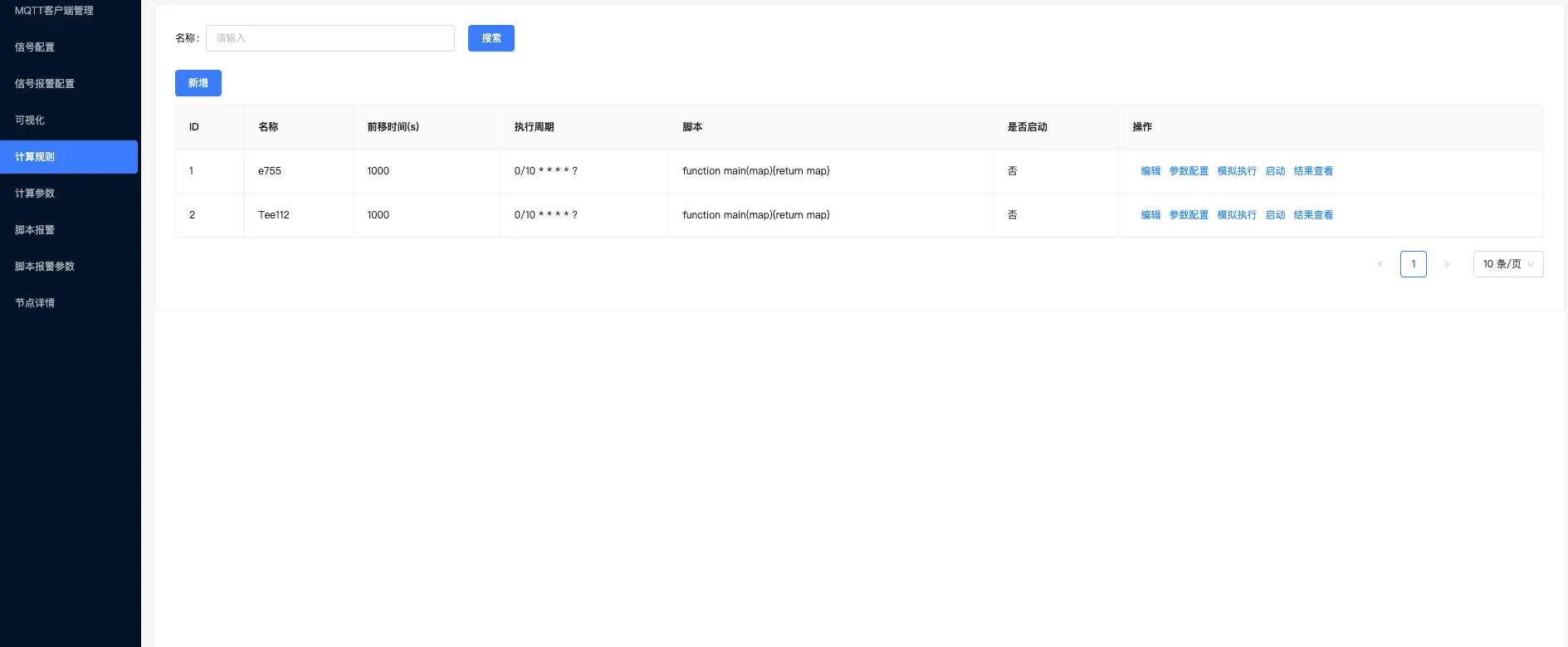
编辑
操作如下:在列表操作栏点击编辑按钮

出现编辑弹窗,修改内容后,单击确定按钮,修改内容
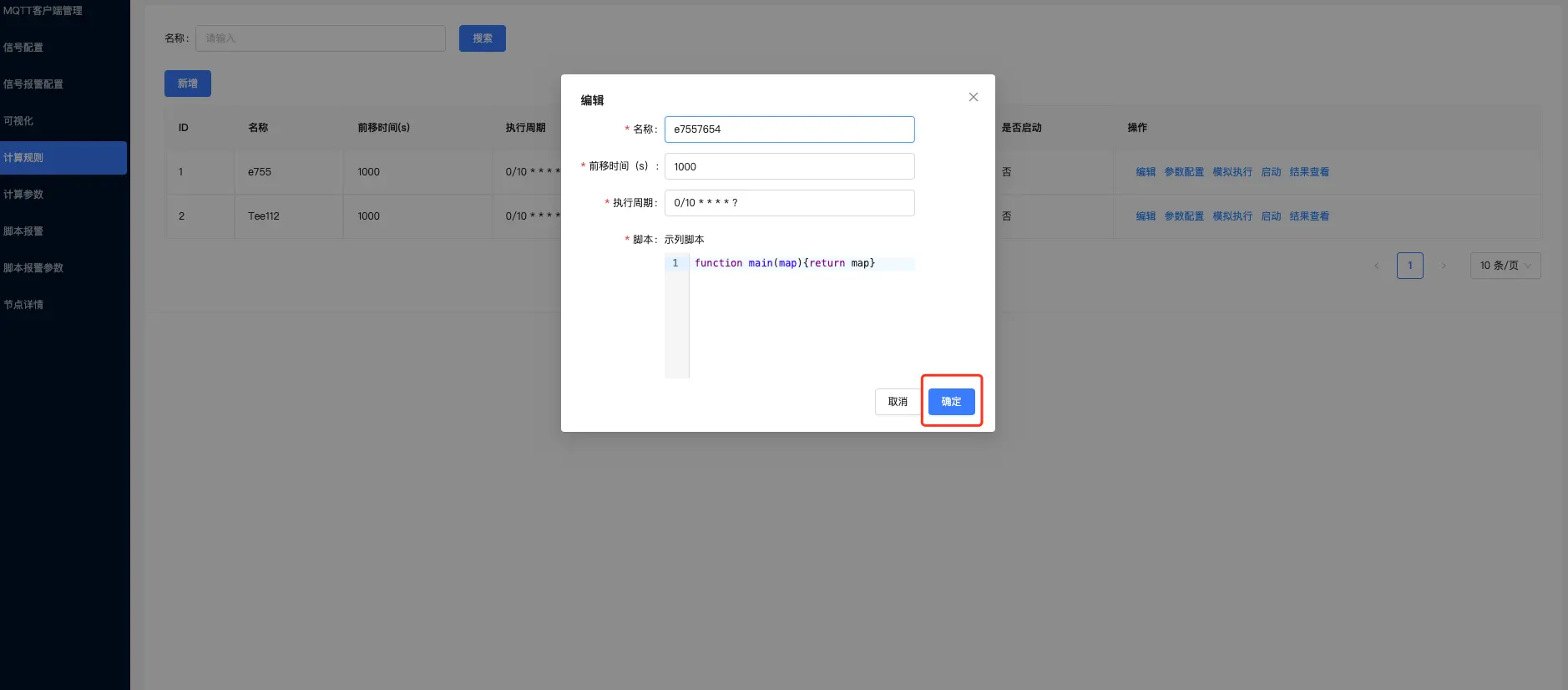
查询
操作如下:在名称输入框中输入需要查询的内容,然后点击搜索按钮,列表展示相关的数据
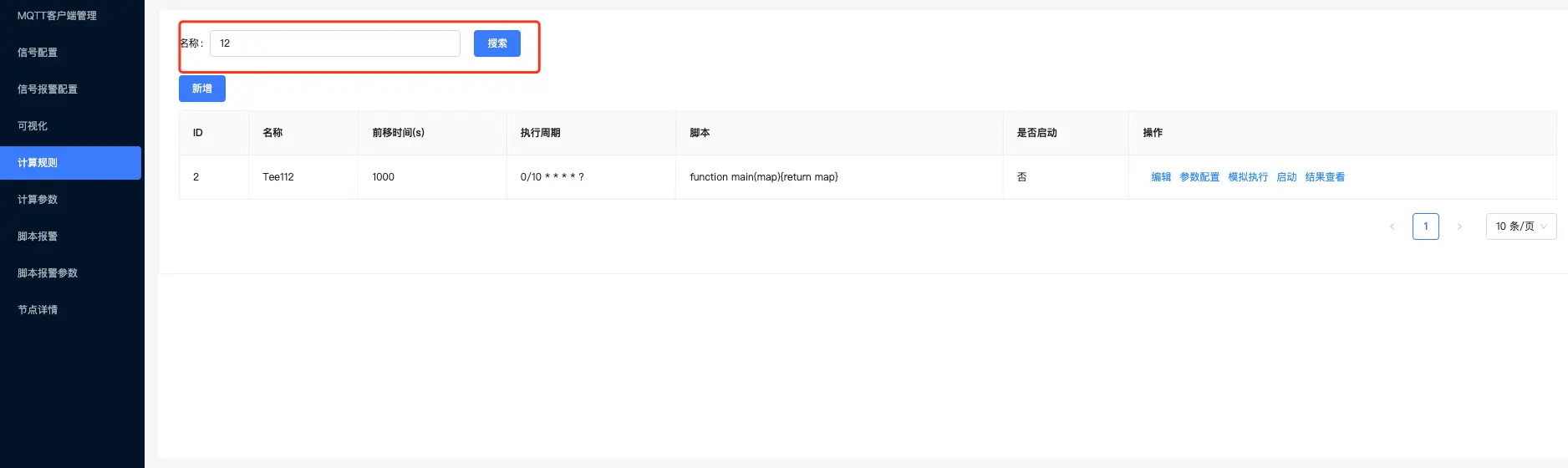
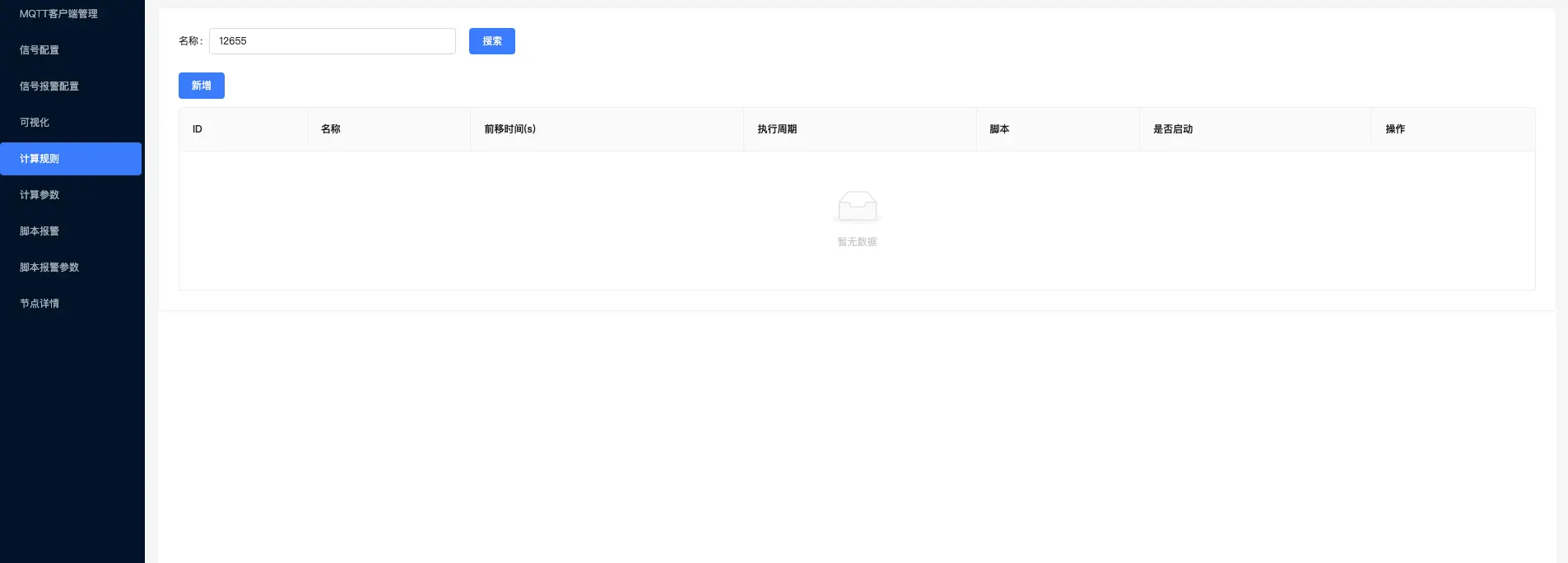
模拟执行
操作如下:单击数据列表中操作栏中的模拟执行,出现时间范围弹窗选择

选择完时间后单击确定按钮,返回mock数据并展示
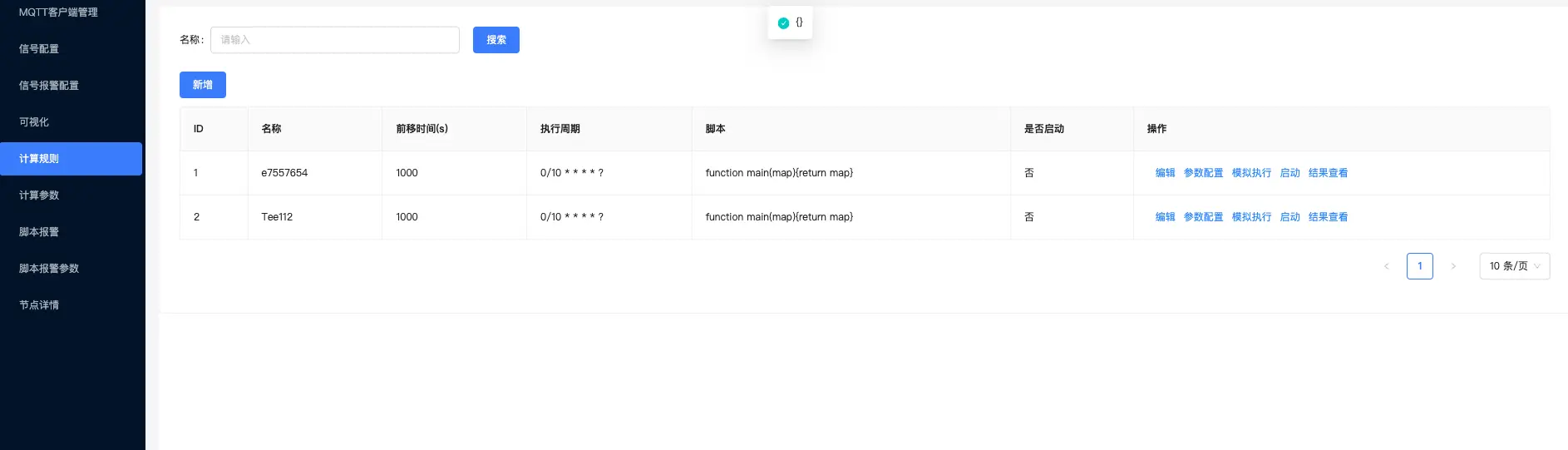
启动
操作如下:单击列表数据操作栏中的启动按钮,首先出现弹窗展示之前的模拟执行结果,确认无误后,再单击确定按钮
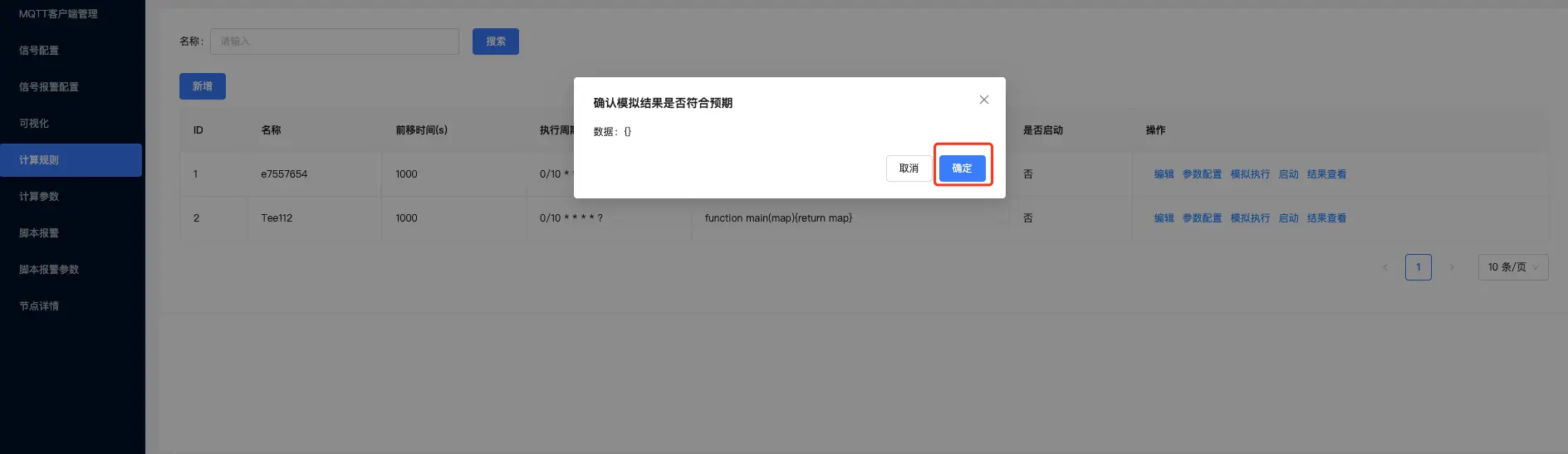
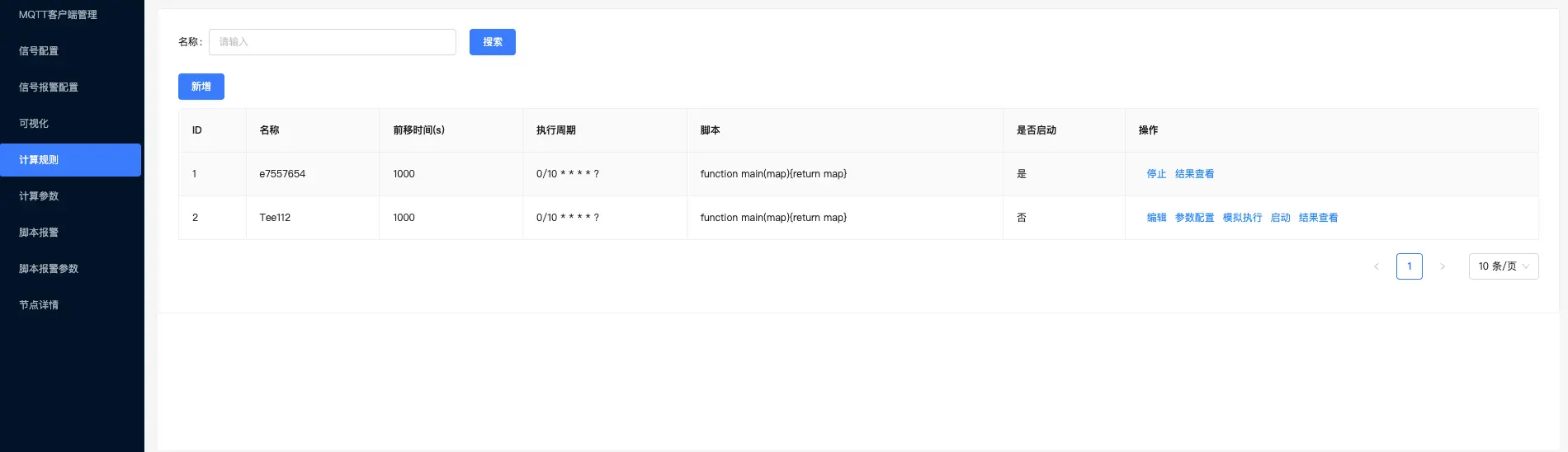
结果查看
操作如下:单击列表数据操作栏中的结果查看,出现时间范围弹窗选择
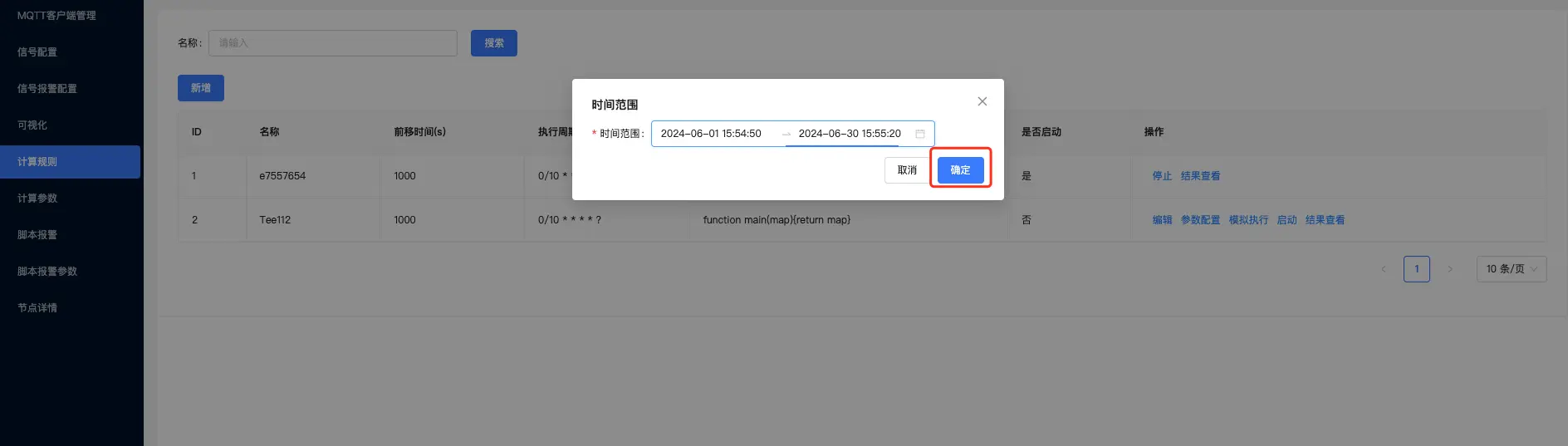
单击确定按钮后,出现列表弹窗,展示数据
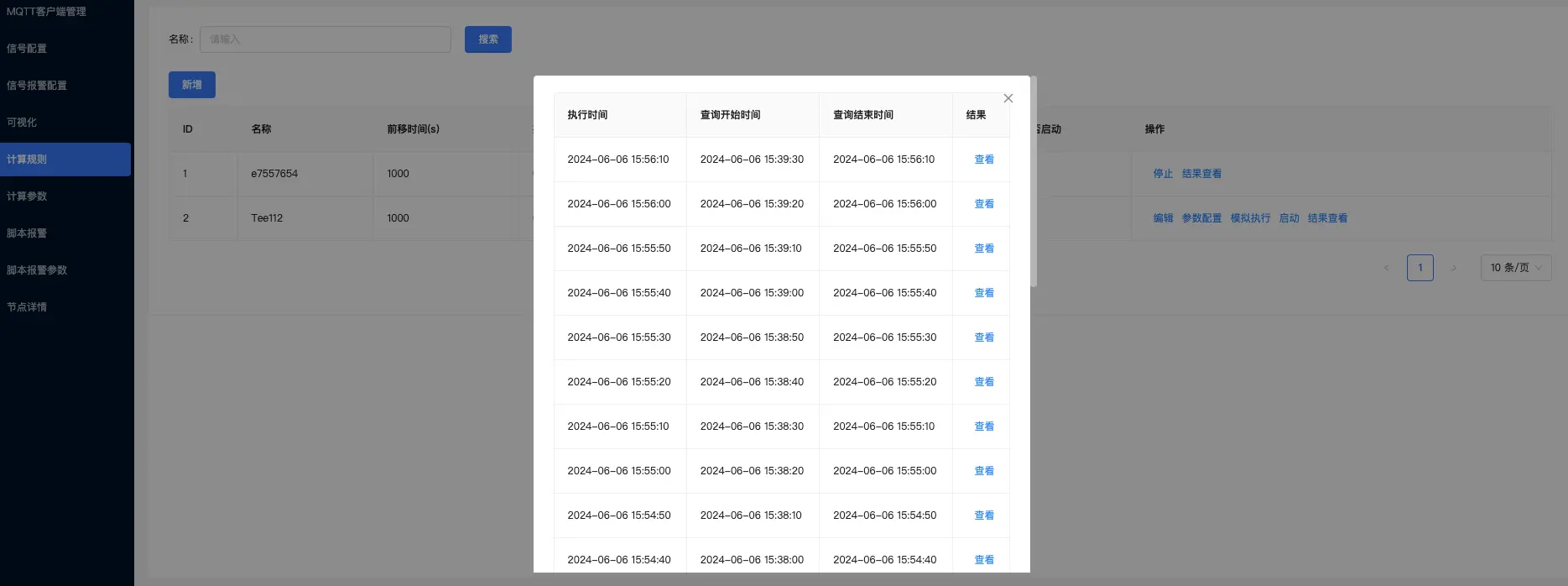
单击查看,展示结果
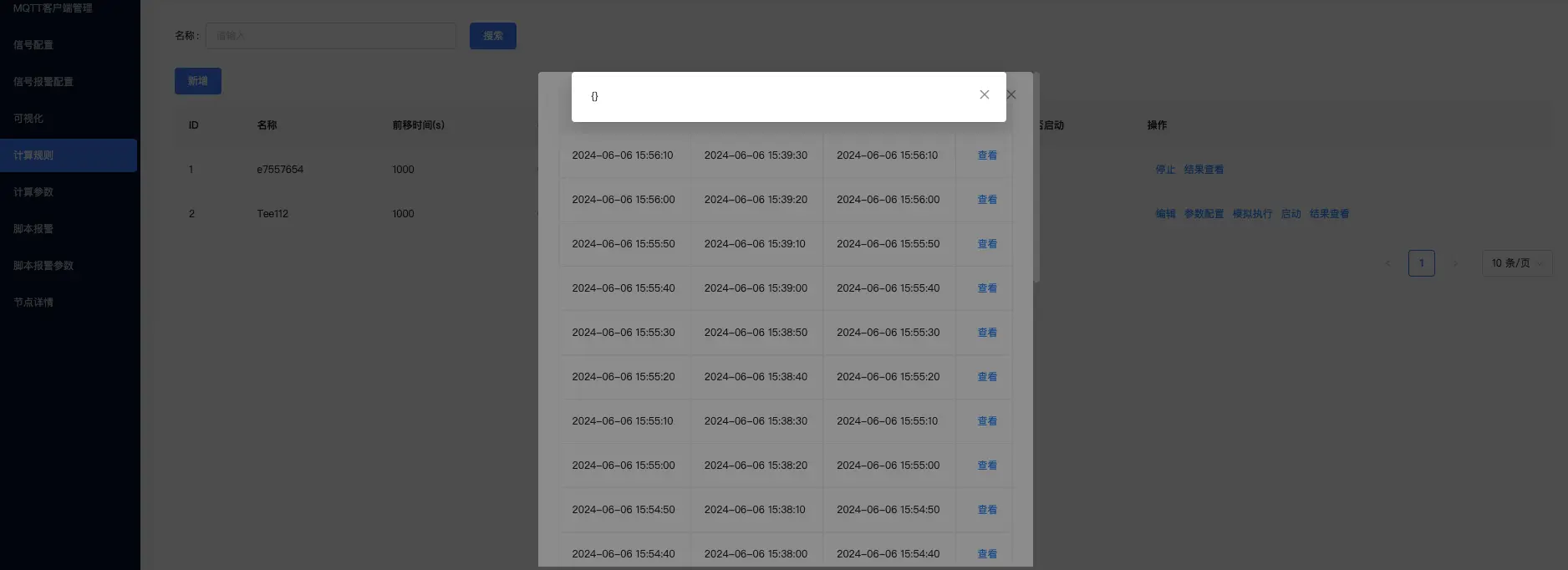
停止
操作如下:在启动状态下的数据,在操作栏中单击停止按钮,出现二次确定弹窗,单击确认后数据,数据停止启动,恢复可编辑的状态。
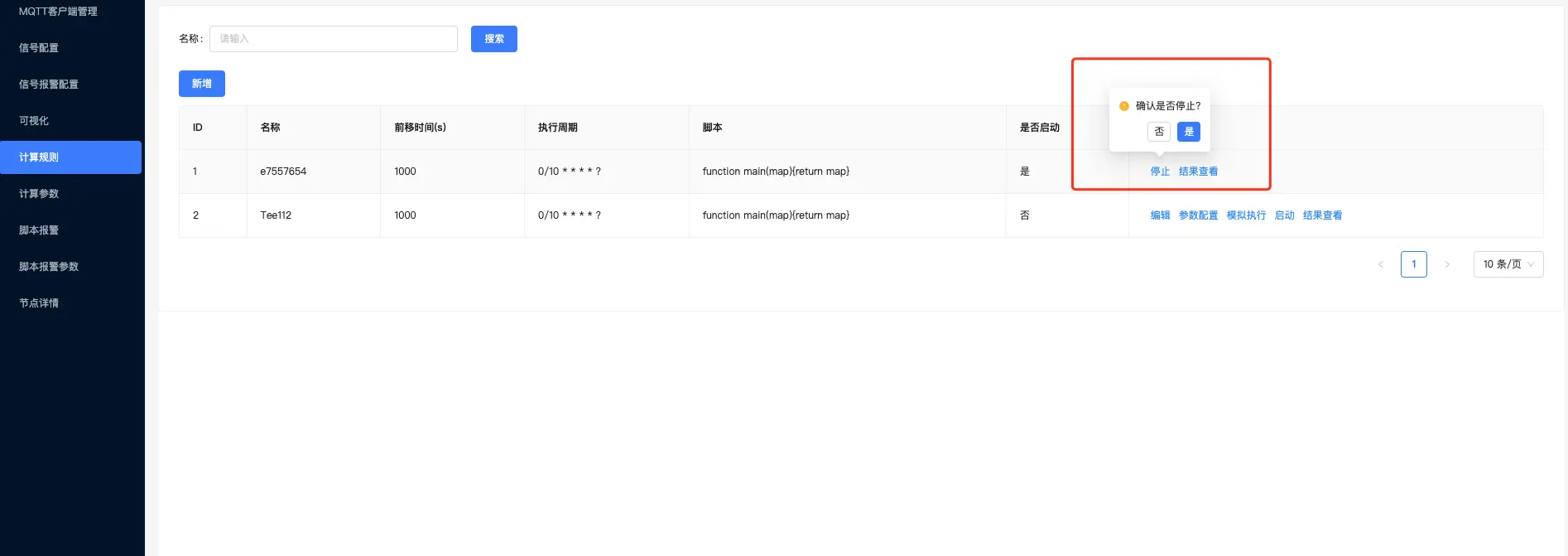
参数配置
操作如下:单击列表数据操作栏中的参数配置按钮,跳转到计算参数页面
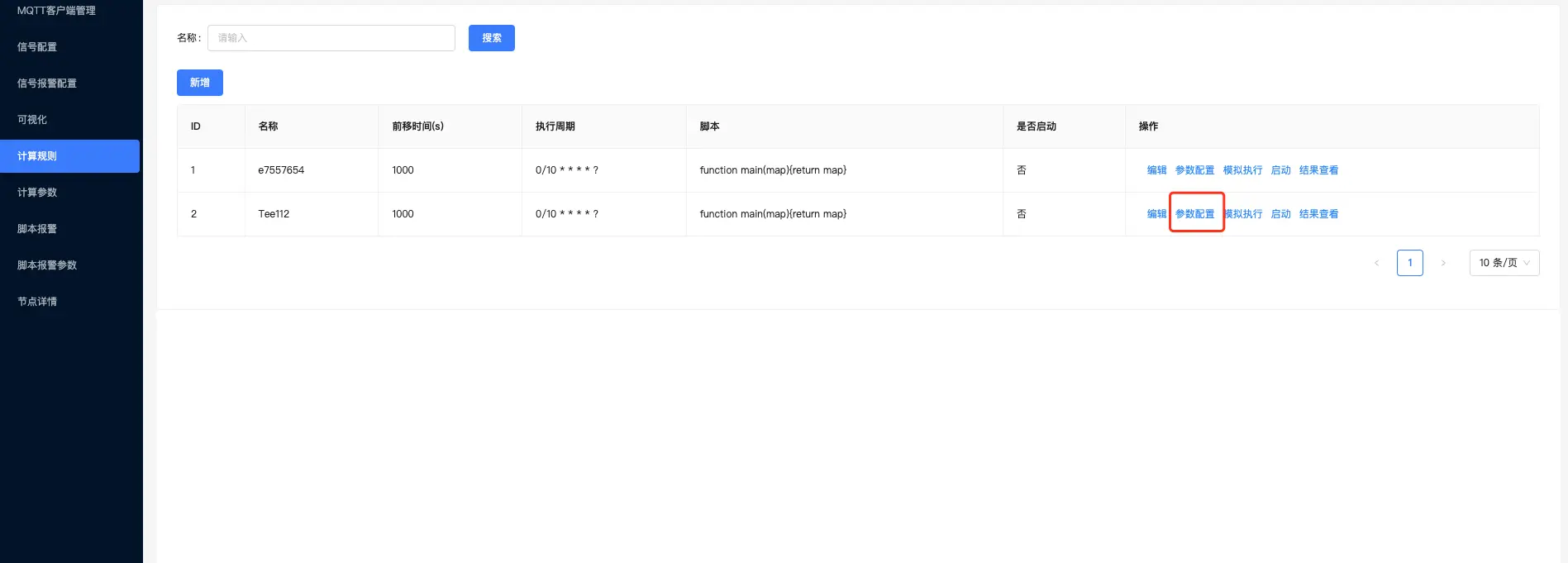
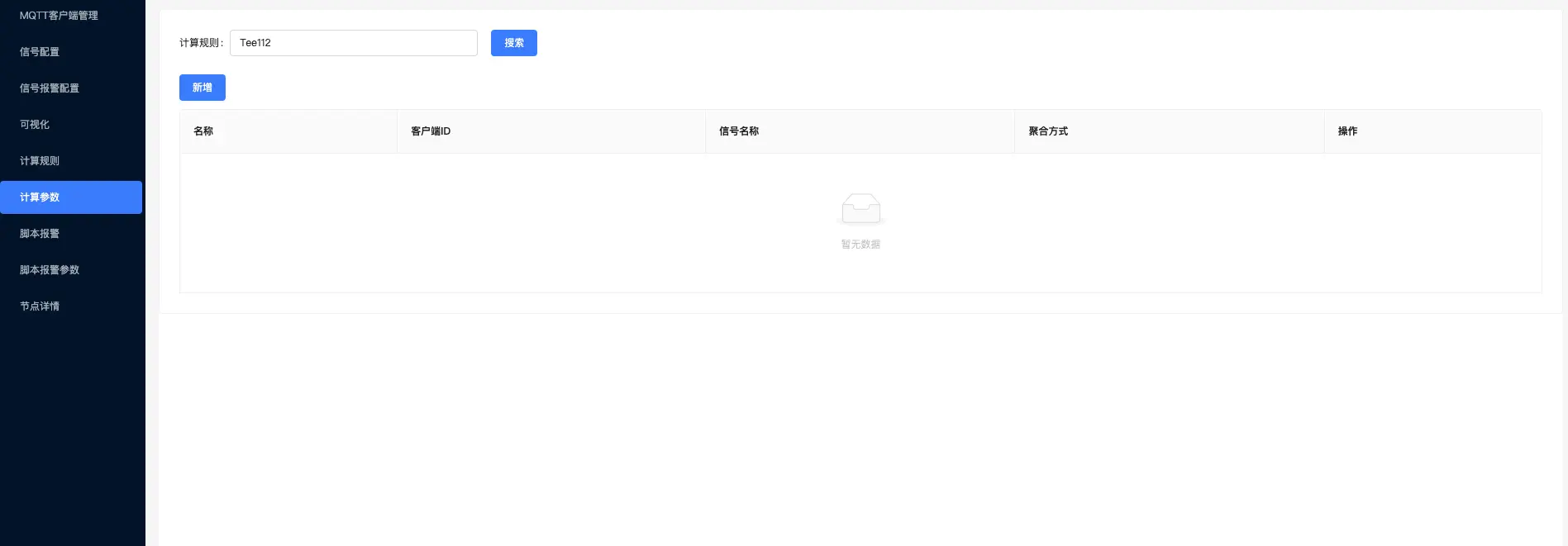
计算参数
新增
操作如下:可以根据计算规则中,数据列表操作栏中的参数配置进入到该页面,也可以单击左侧菜单栏中的计算参数进去,之后单击新增按钮出现新增信号配置弹窗。

单击新增按钮出现弹窗
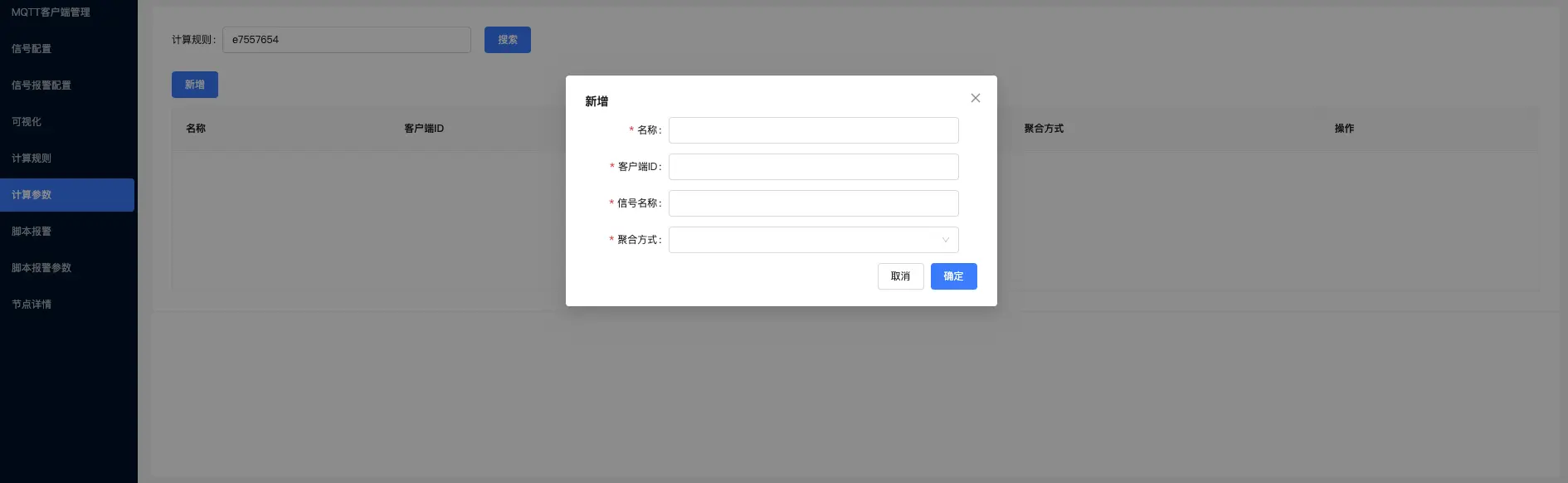
输入信息后点击确定按钮,所有信息必填,有遗漏信息会提示,如输入信息不符合也会提示校验结果

输入完信息后,单击确定按钮,新增数据

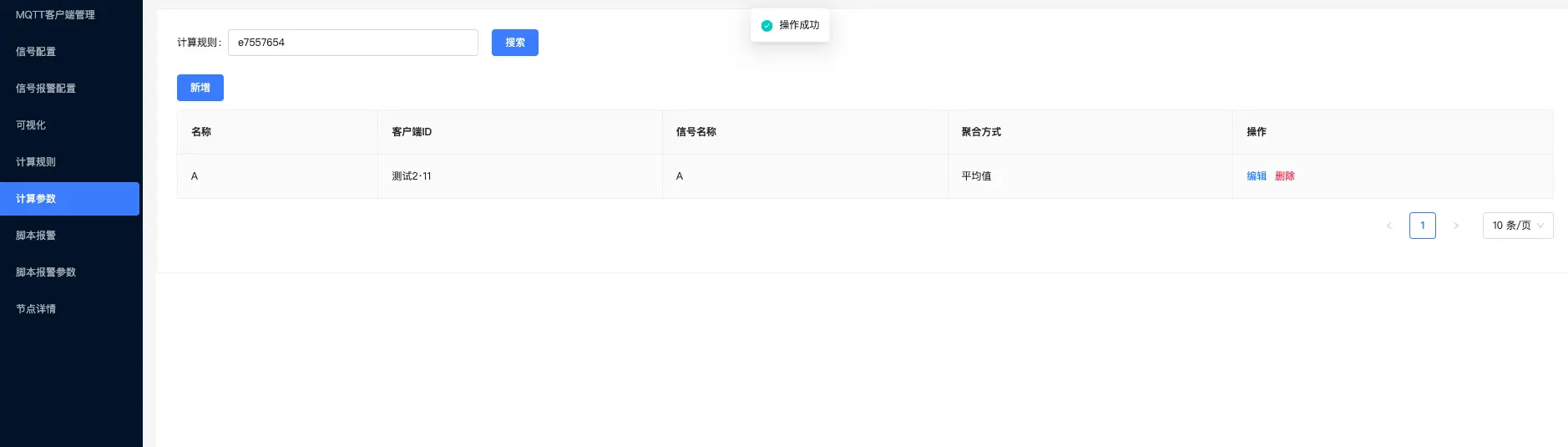
编辑
操作如下:在列表操作栏点击编辑按钮
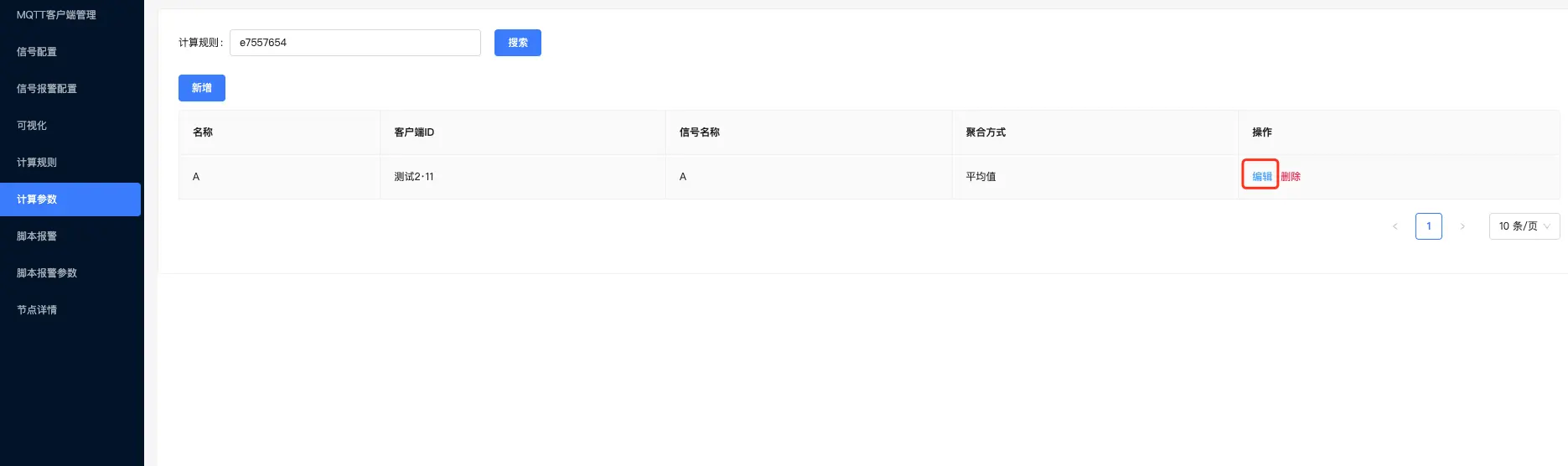
编辑修改的内容,然后点击保存修改内容,列表中内容被修改。
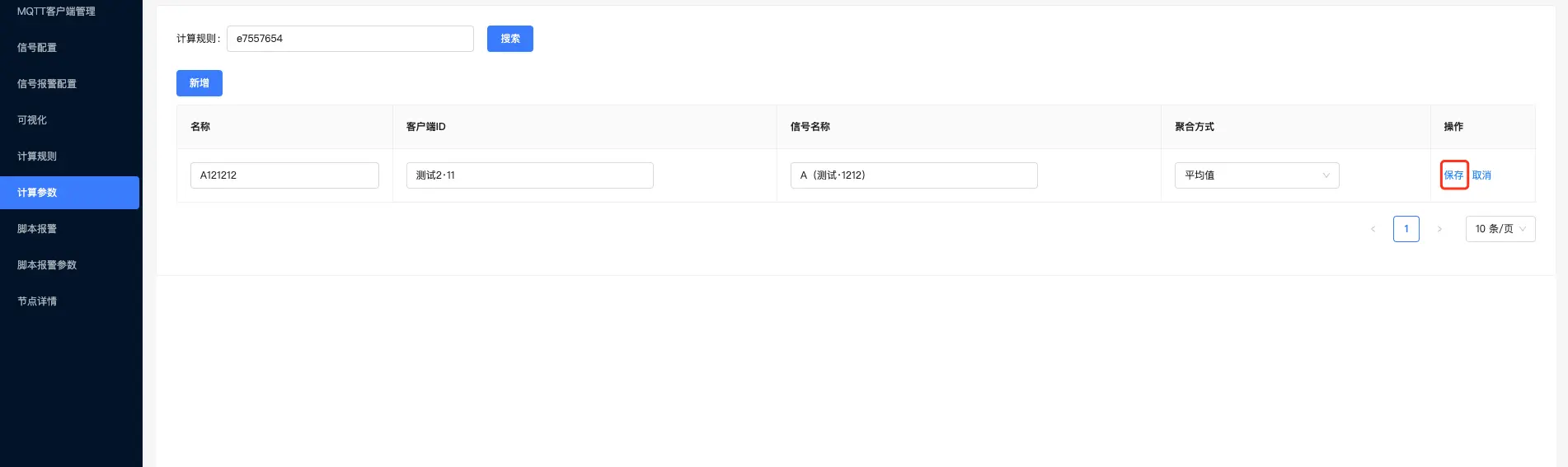
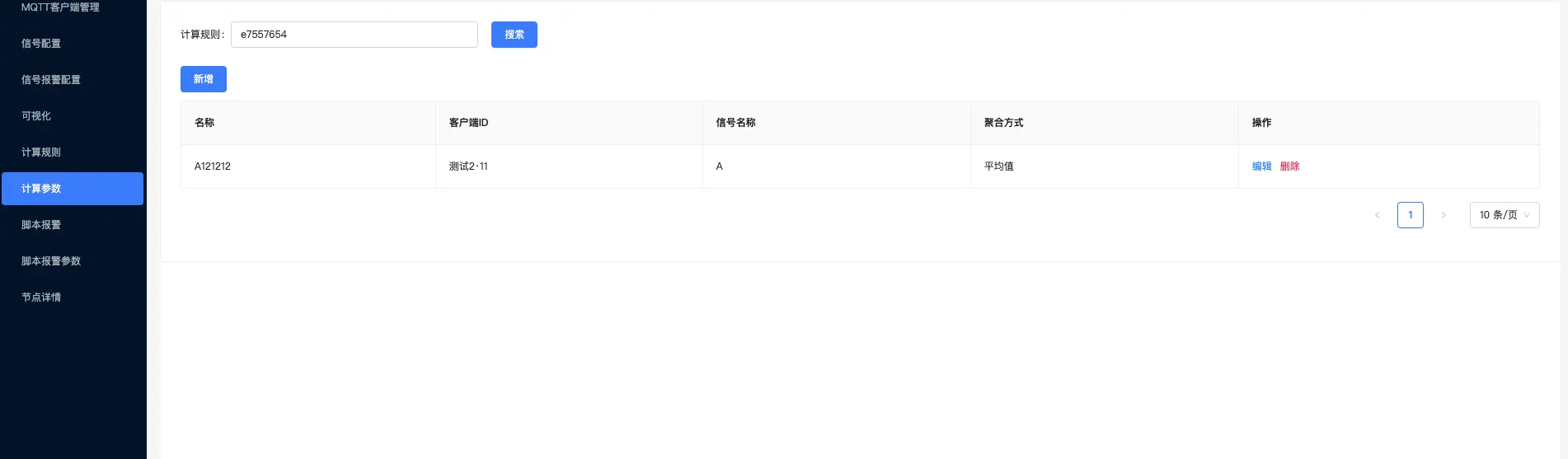
查询
操作如下:在页面上方选择不同的计算规则,展示该计算规则下的参数
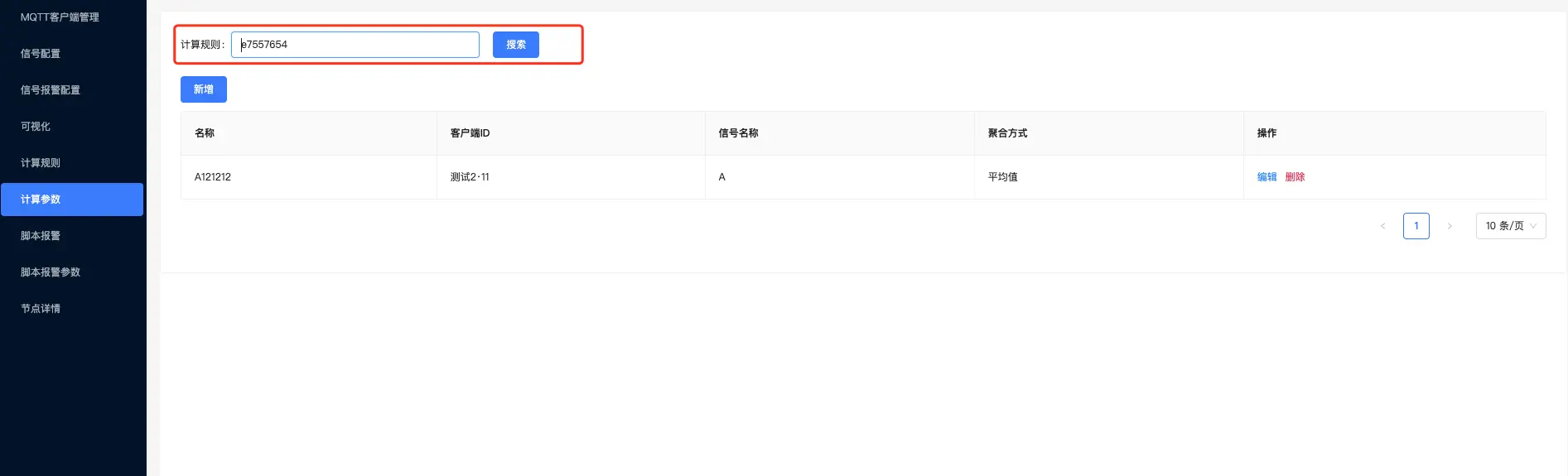
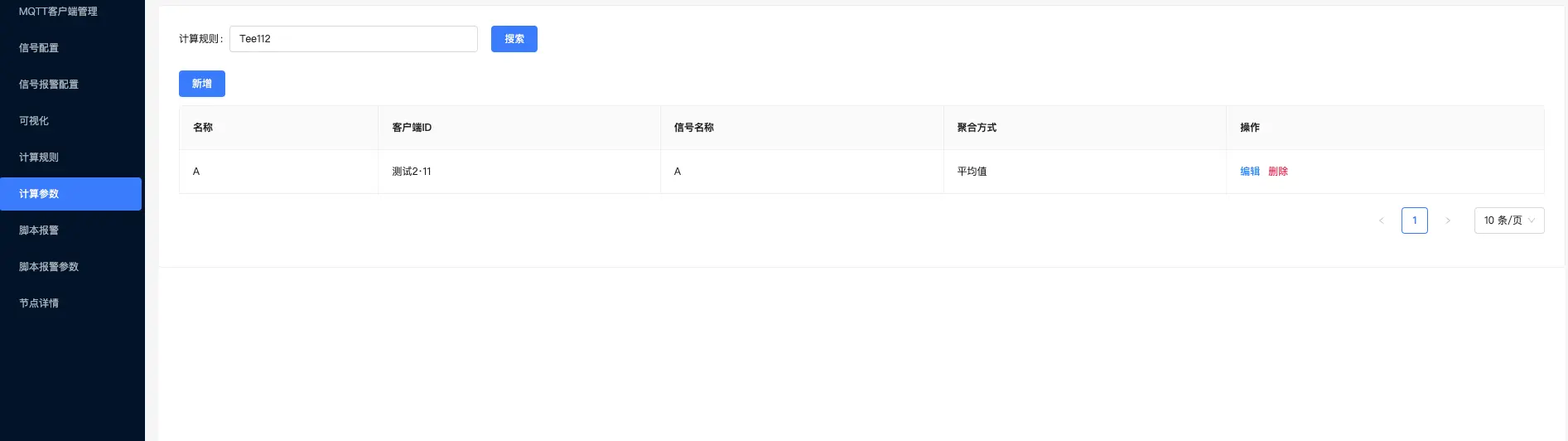
删除
操作如下:单击列表中的删除按钮,出现二次弹窗,点击确定后,该条数据被删除

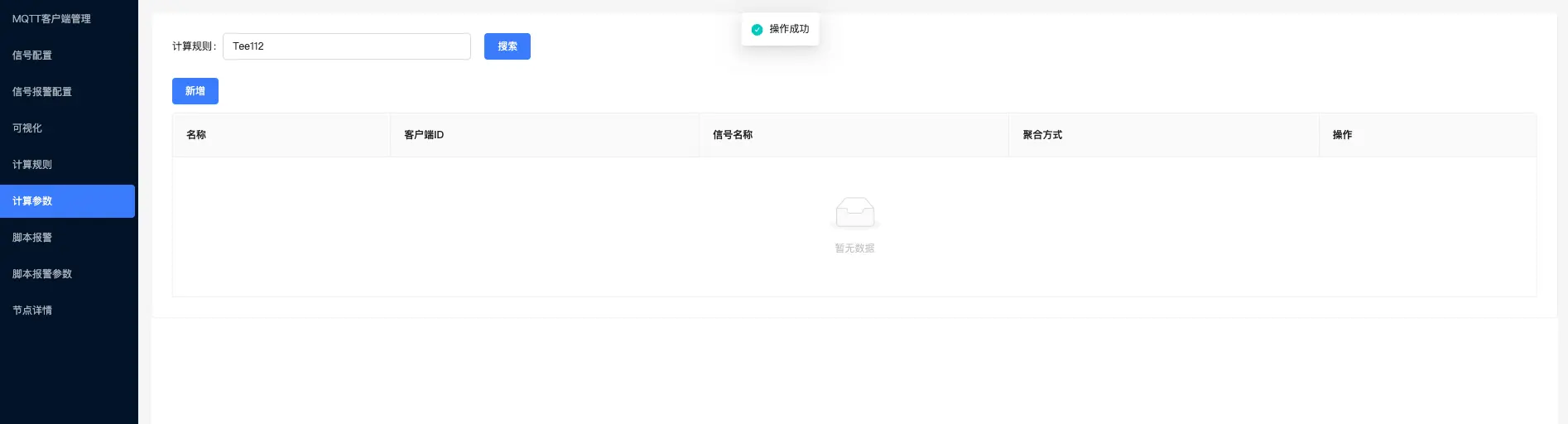
脚本报警
新增
操作如下:单击左侧菜单栏中的脚本报警,进入到脚本报警页面中,单击新增按钮,出现新增弹窗
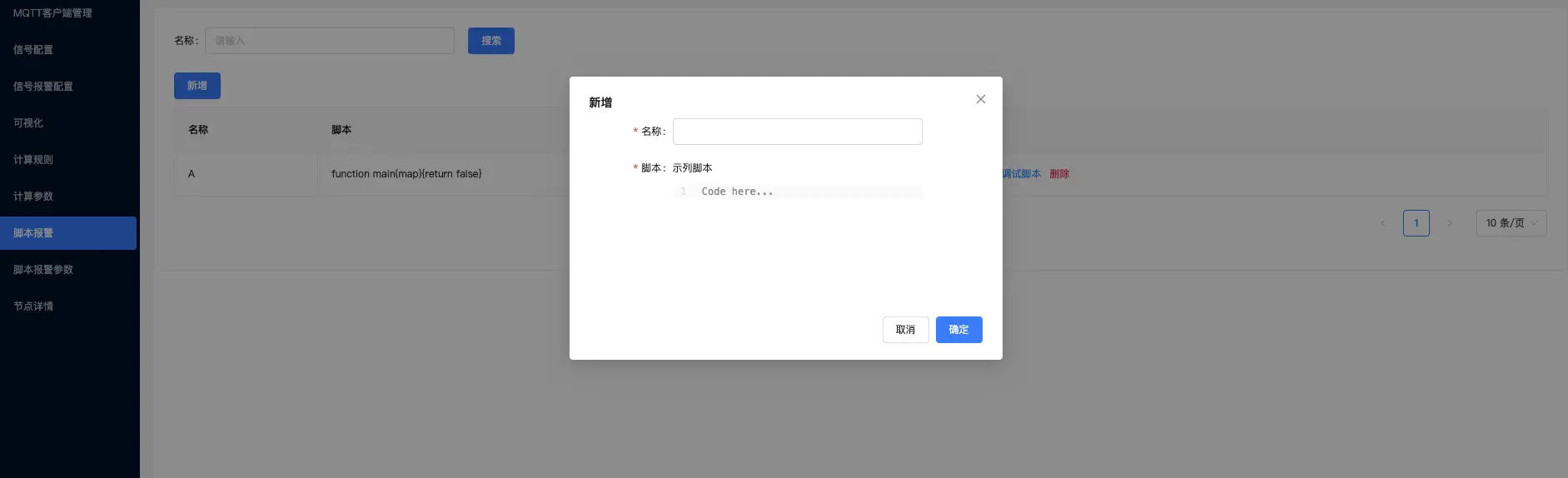
输入信息后点击确定按钮,所有信息必填,有遗漏信息会提示,如输入信息不符合也会提示校验结果
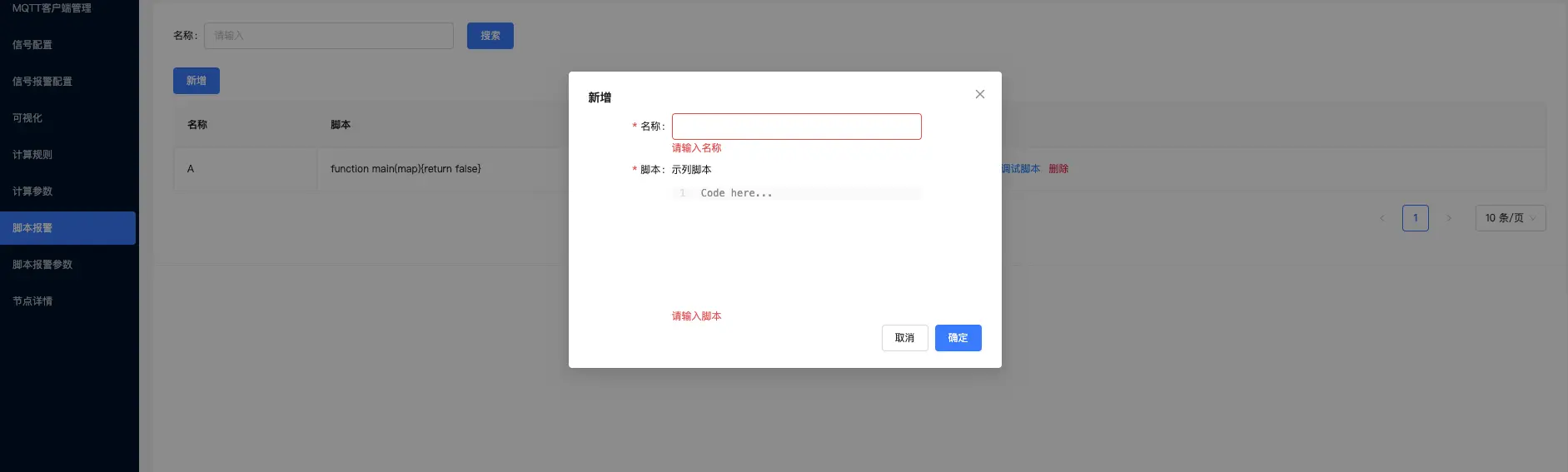
输入脚本的时候,鼠标移在示列脚本上,出现脚本信息,单击后复制,随后可以粘贴在代码框中
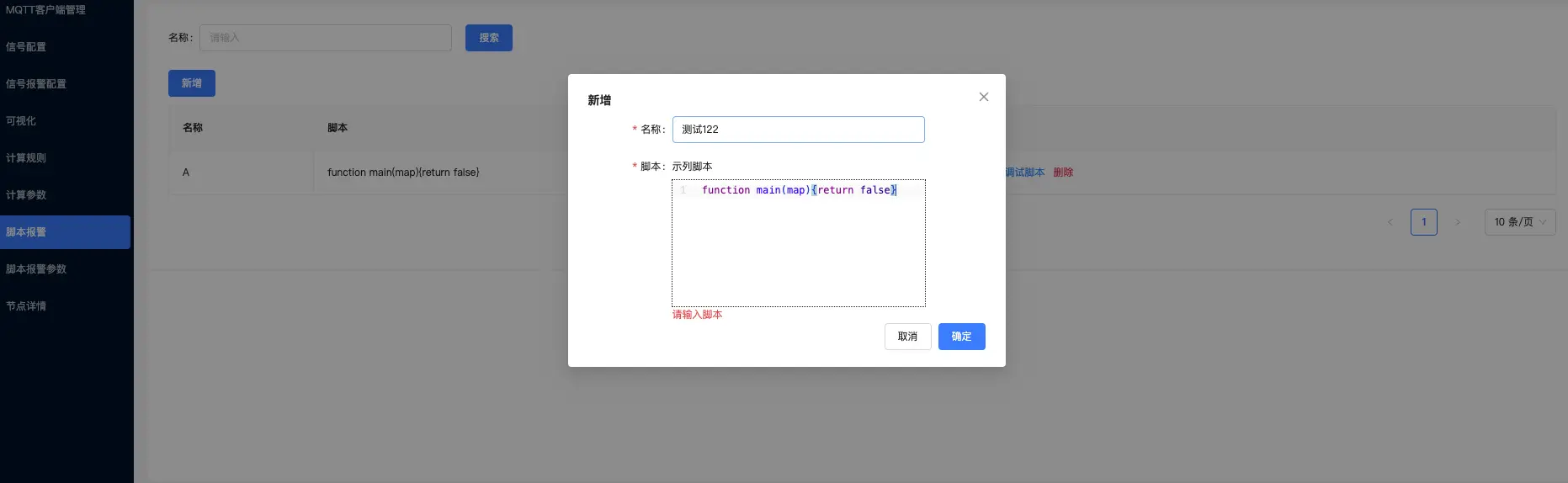
输入完信息后点击确定按钮,生产新的脚本信息
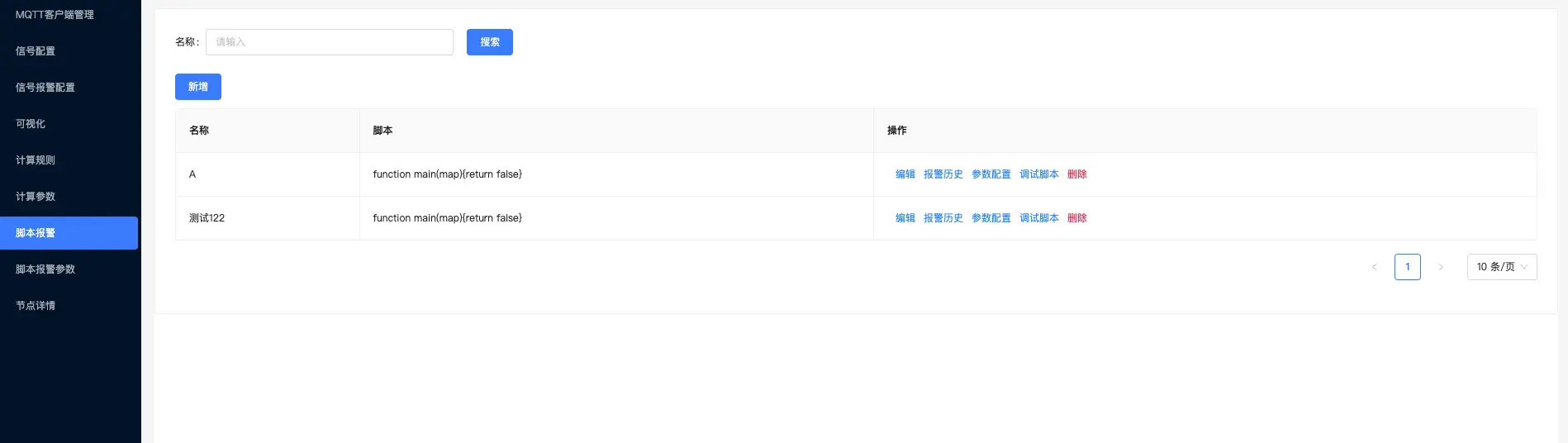
编辑
操作如下:单击数据列表中操作栏的编辑按钮
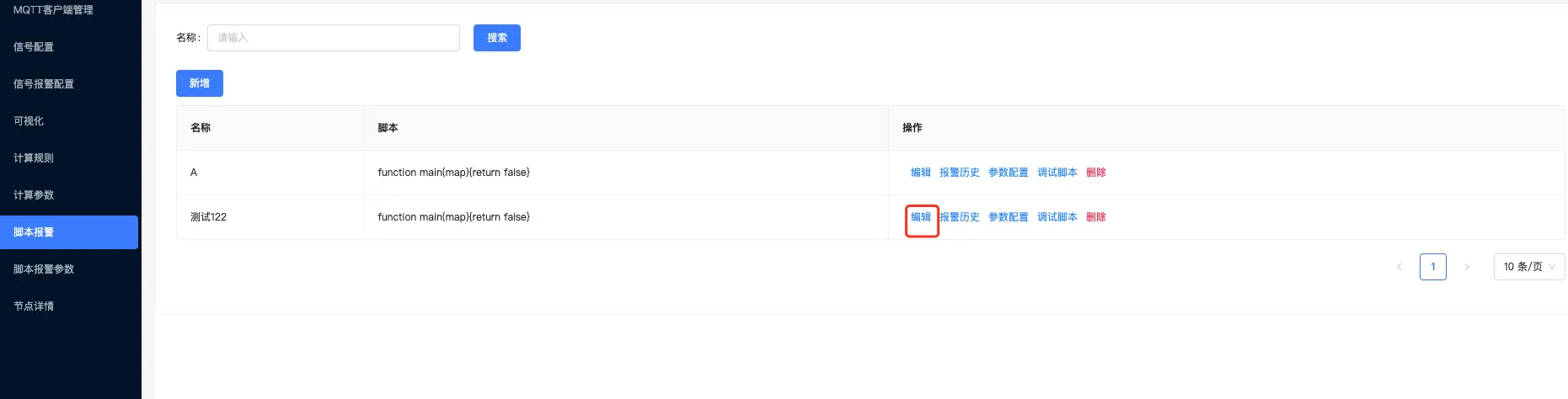
出现编辑信息弹窗
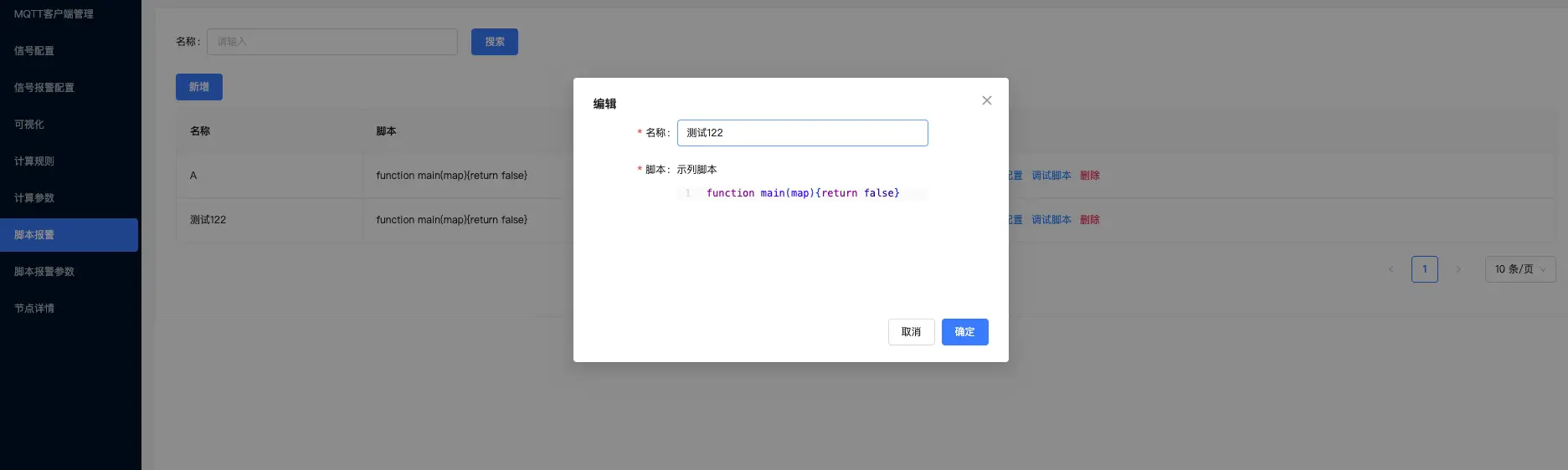
修改信息完之后,单击确定按钮,修改信息
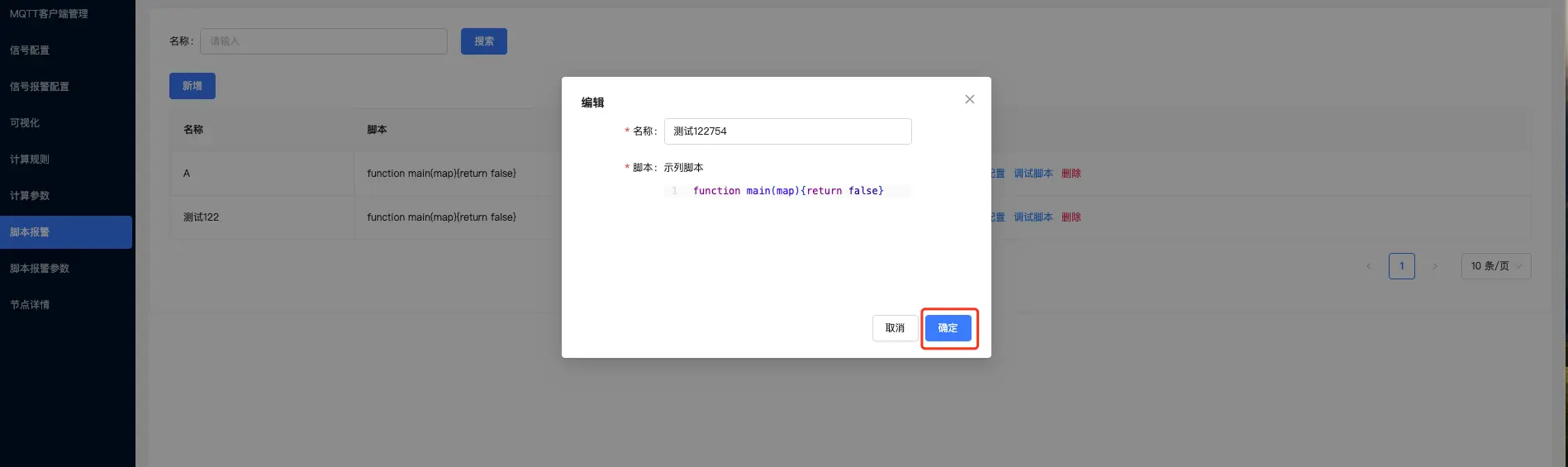

查询
操作如下:在名称输入框中输入需要查询的信息,单击搜索按钮,列表展示出搜索的有关信息

报警历史
操作如下:单击数据列表中的报警历史按钮,出现时间范围选择框
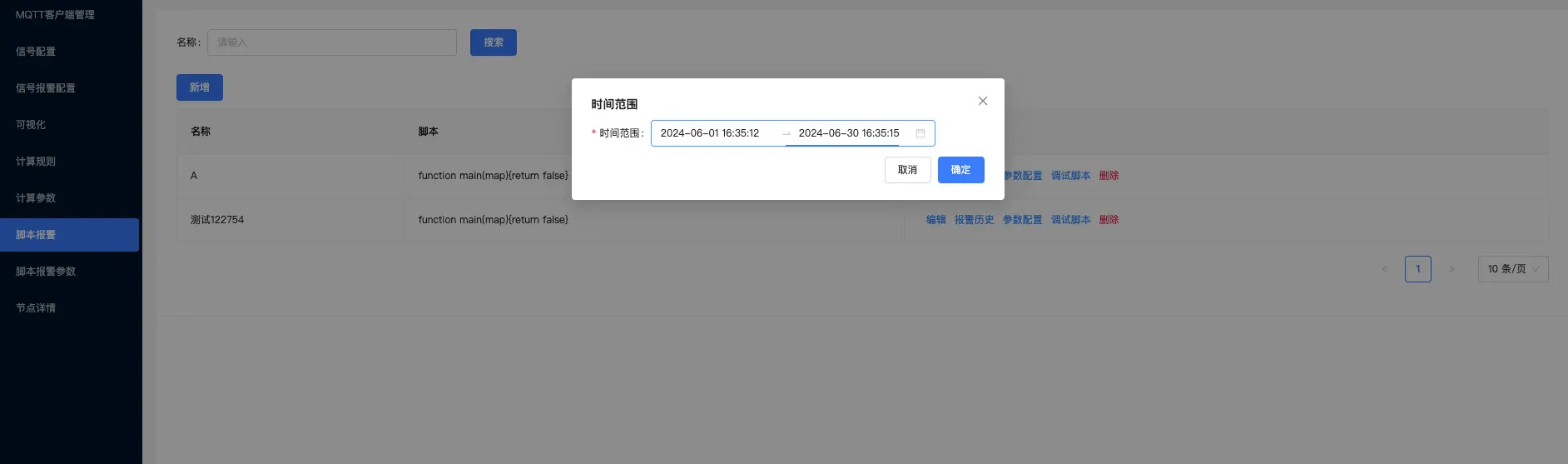
选择完时间范围后,单击确定按钮,出现报警历史信息,有表格跟折线图两种方式展示
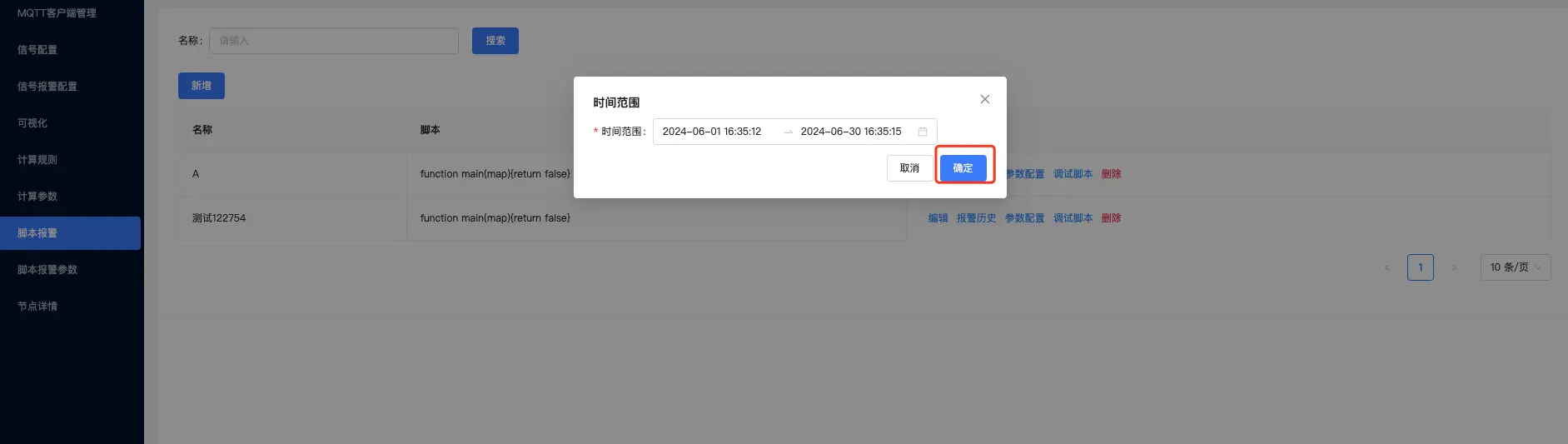
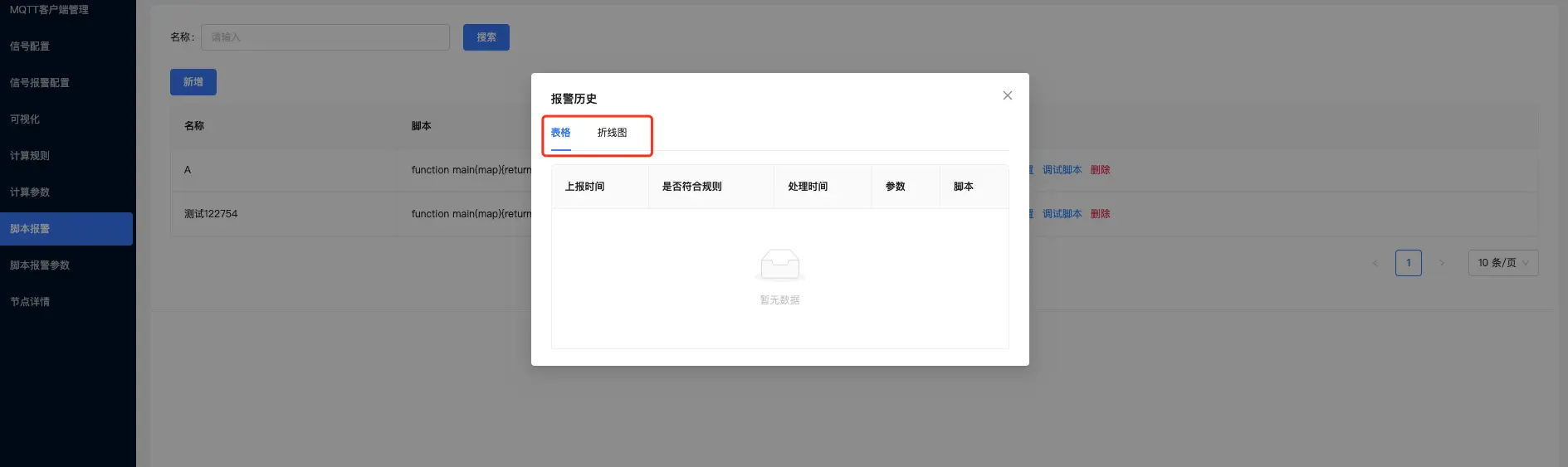
调试脚本
操作如下:单击数据列表中操作栏的调试脚本按钮,出现模拟参数弹窗

确认参数无误后,单击执行按钮,显示出执行结果。


删除
操作如下:单击数据列表中的删除按钮,出现二次确认弹窗,单击确认后,删除该条数据
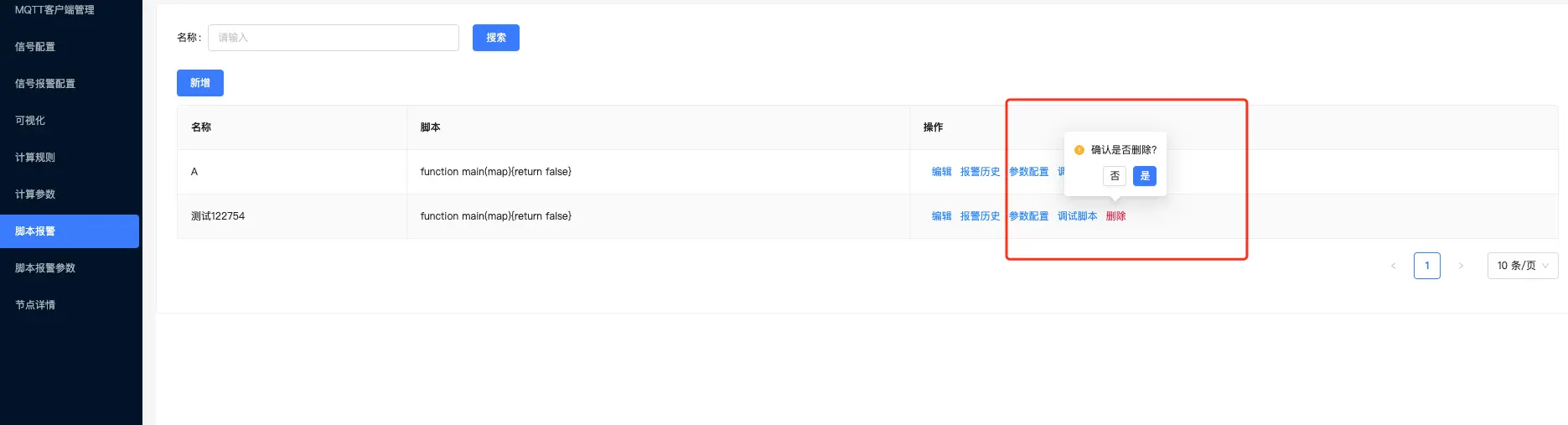

参数配置
操作如下:单击数据列表中操作栏中的参数配置按钮,跳转到该条数据下的脚本报警参数页面
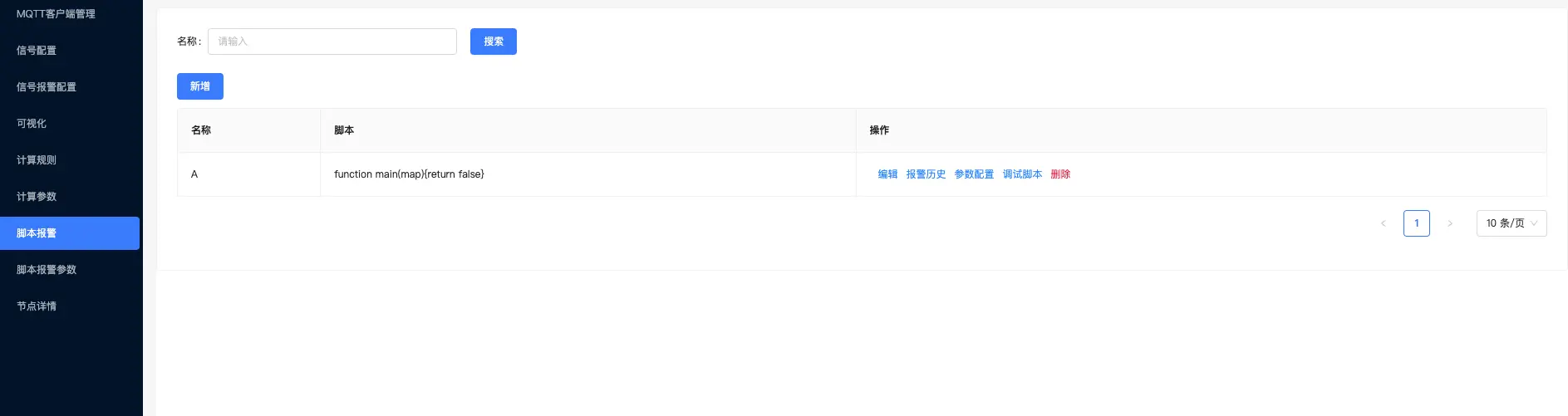
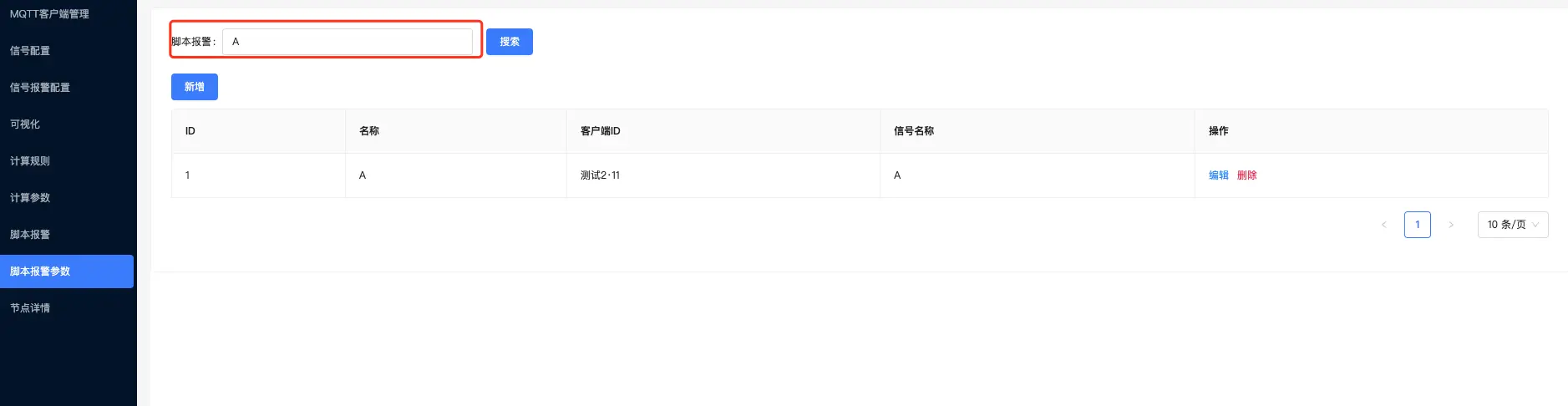
脚本报警参数
新增
操作如下:单击左侧菜单栏中的脚本报警参数,也可以通过脚本报警中的参数配置按钮,进入到脚本报警参数页面后,单击新增按钮,出现新增弹窗。
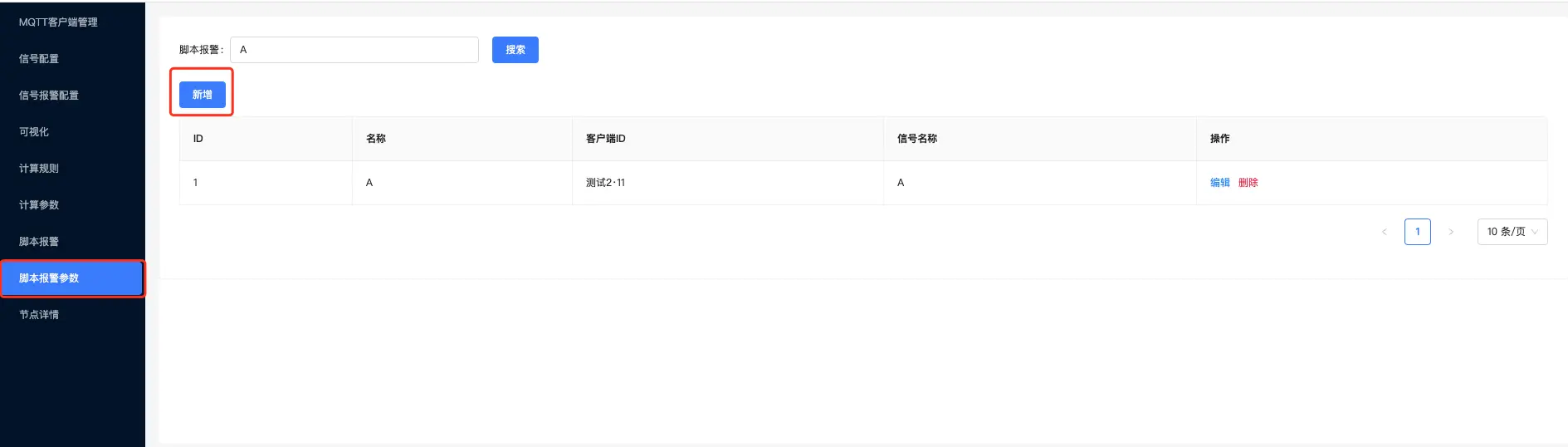

输入信息后点击确定按钮,所有信息必填,有遗漏信息会提示,如输入信息不符合也会提示校验结果
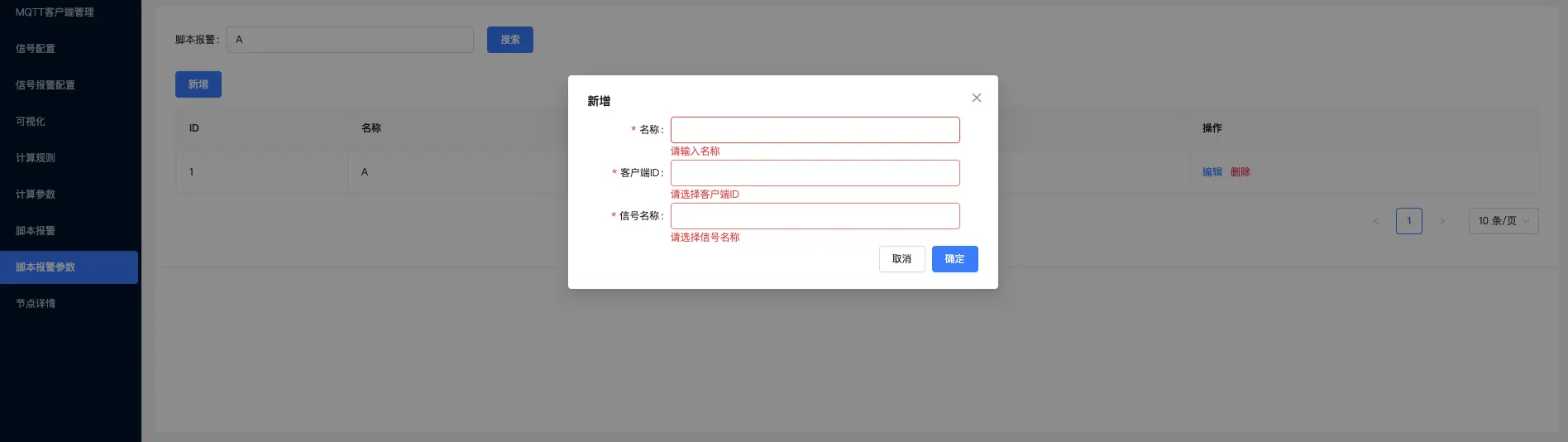
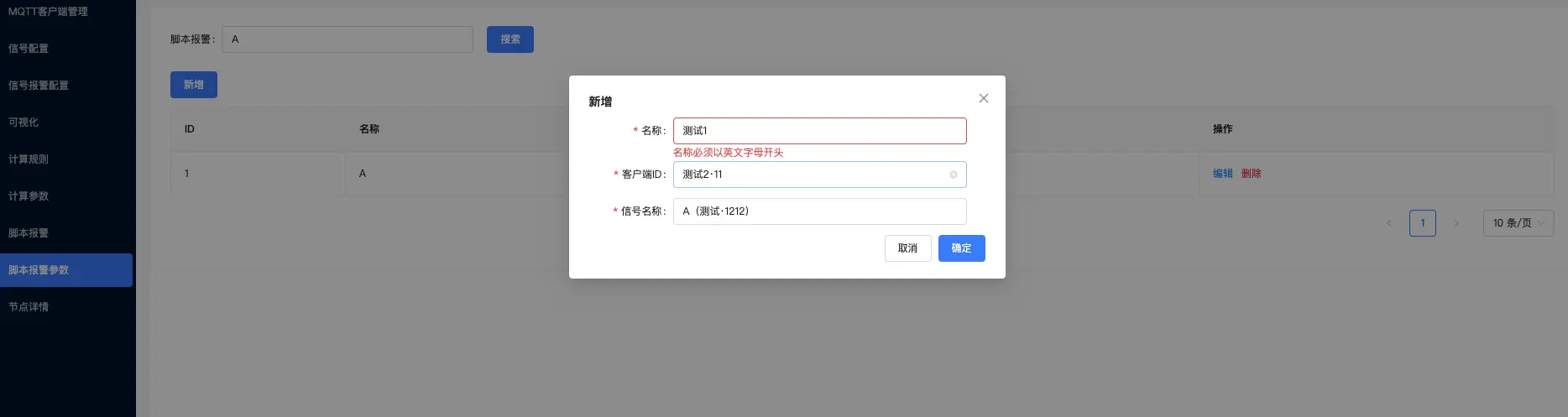
输入完正确的信息后,点击确定按钮,新增数据
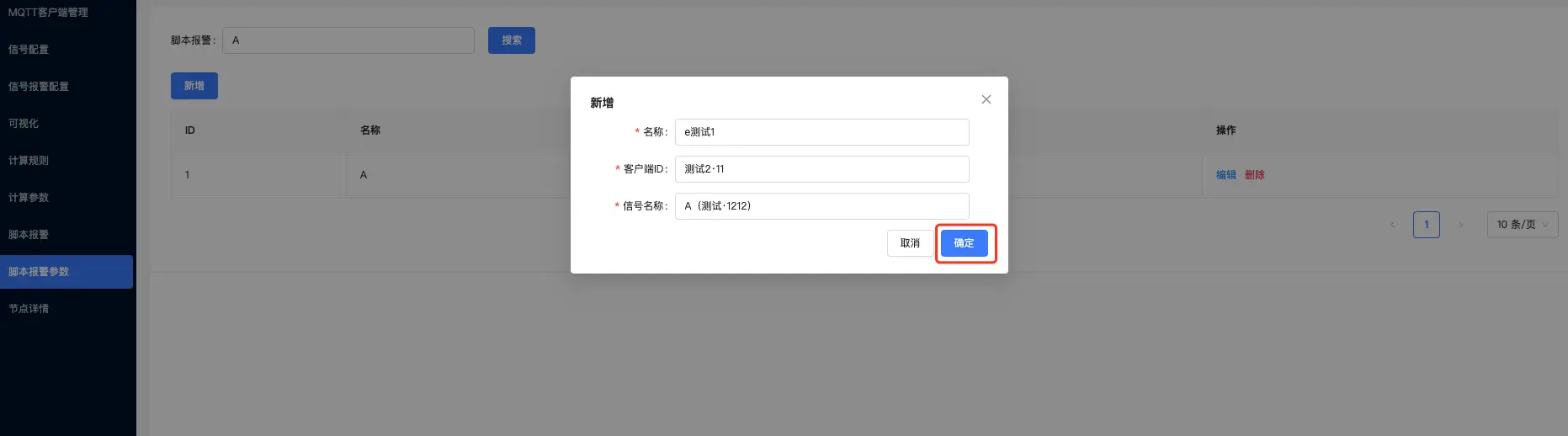
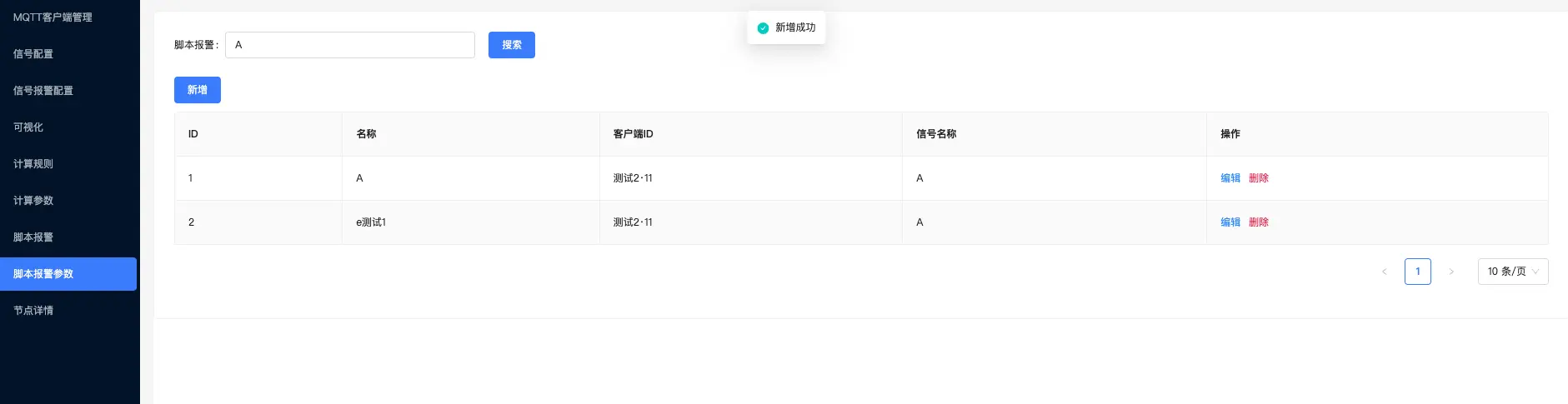
编辑
操作如下:单击数据列表中操作栏中的编辑按钮

修改数据的信息后,再单击保存按钮,修改数据

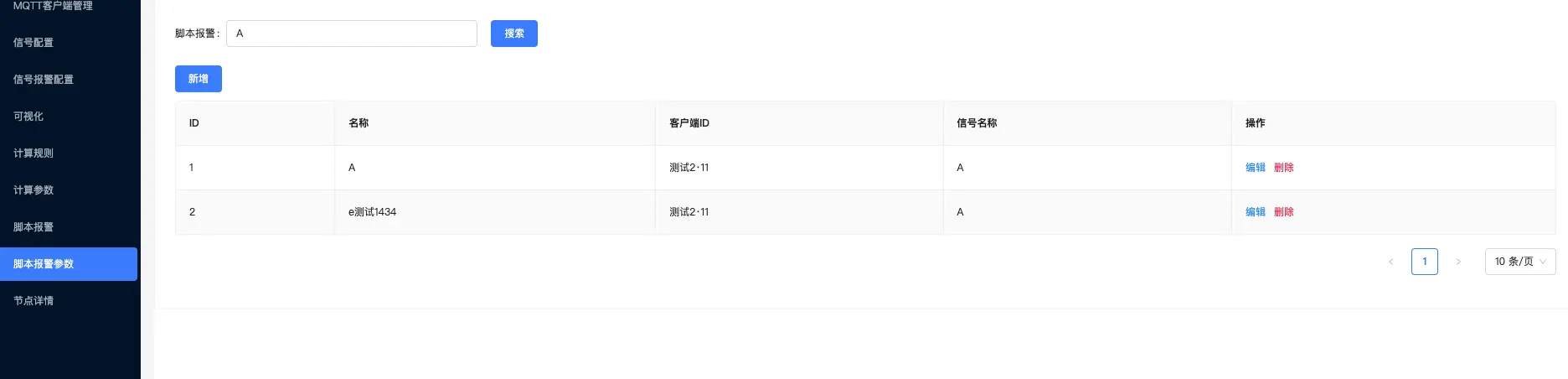
查询
操作如下:根据页面选择不同的脚本报警,列表展示该脚本报警下的参数数据
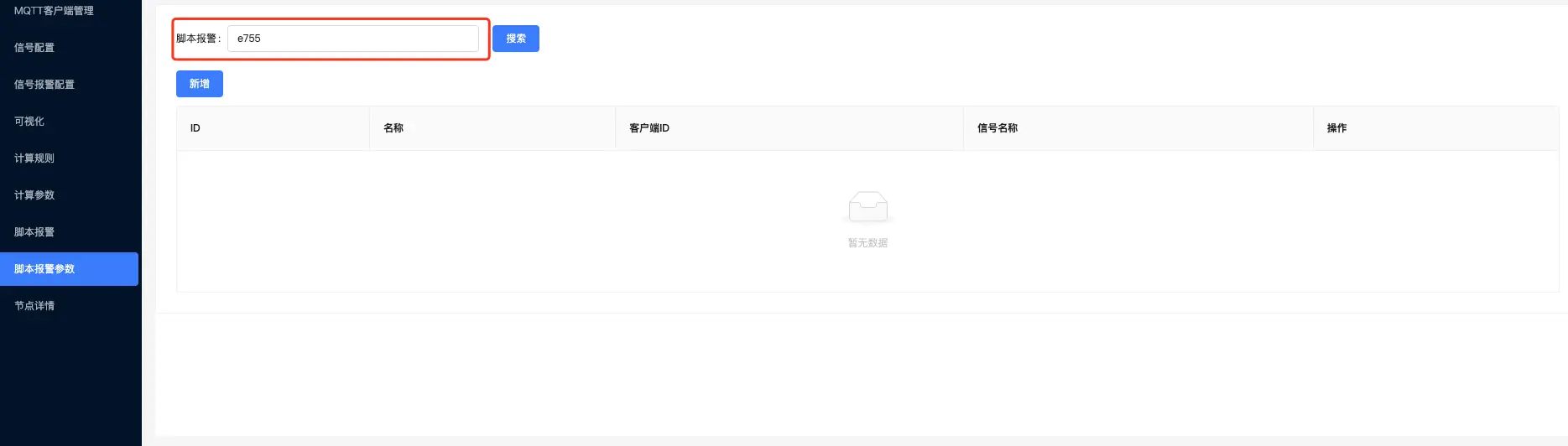
删除
操作如下:单击列表数据中操作栏中的删除按钮,出现二次确认弹窗,点击确定,删除该条数据

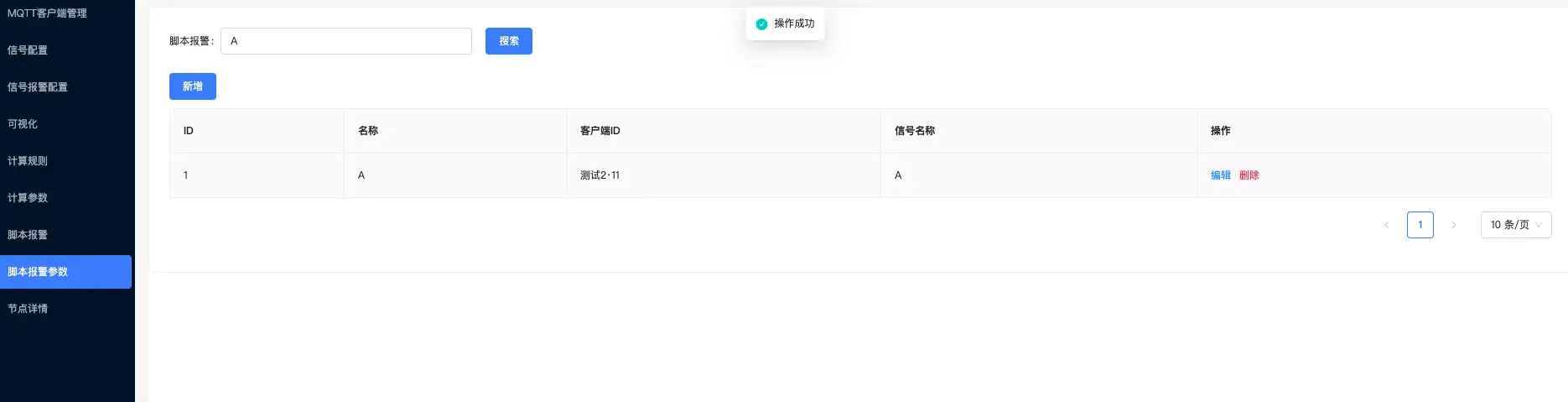
节点详情
展示
单击左侧菜单栏中的节点详情,进入到页面
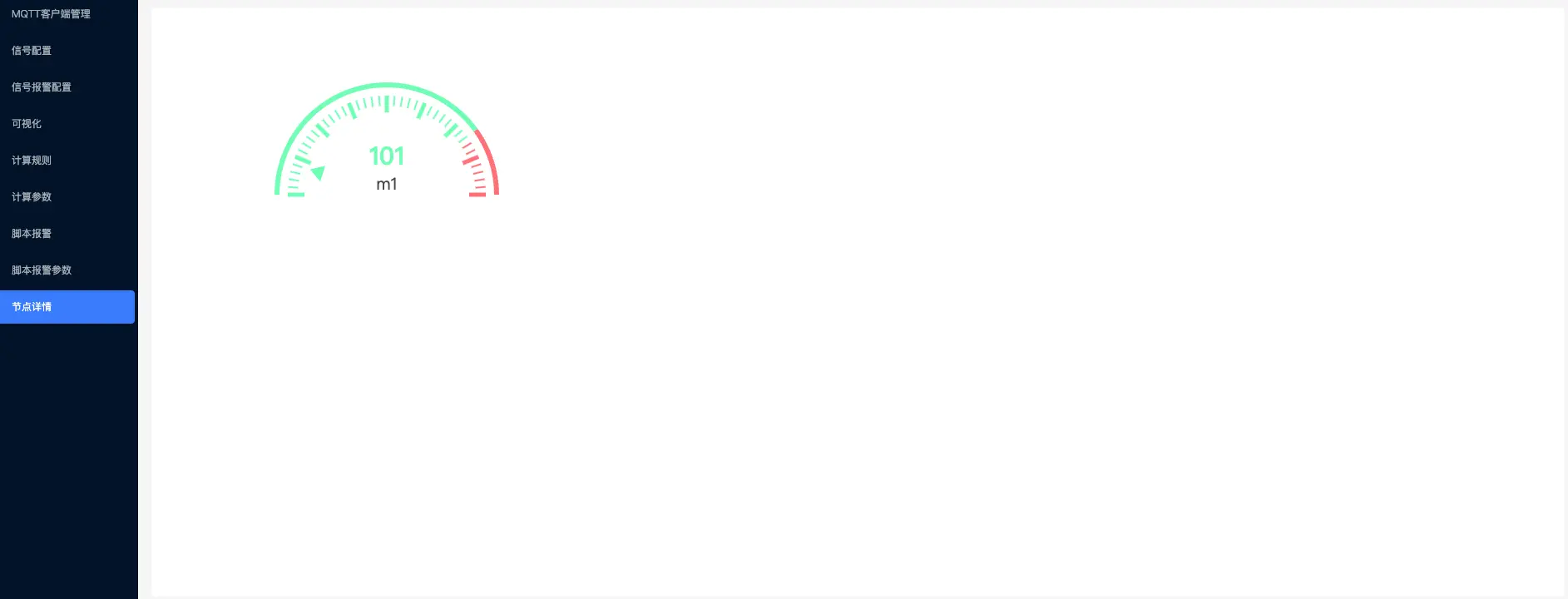
详情展示
操作如下:单击图标信息,出现详情弹窗,展示该节点信息,以及客户端信息